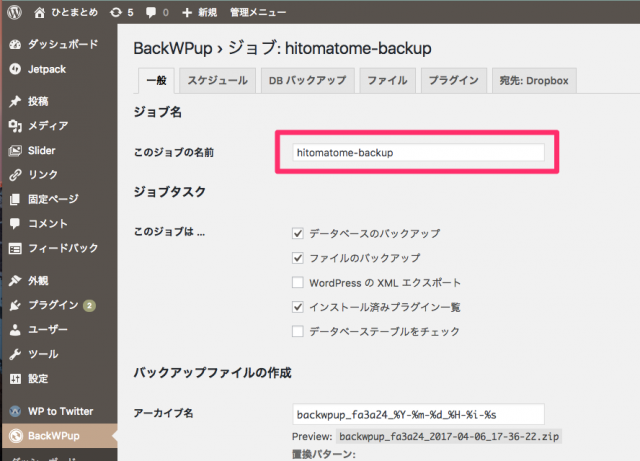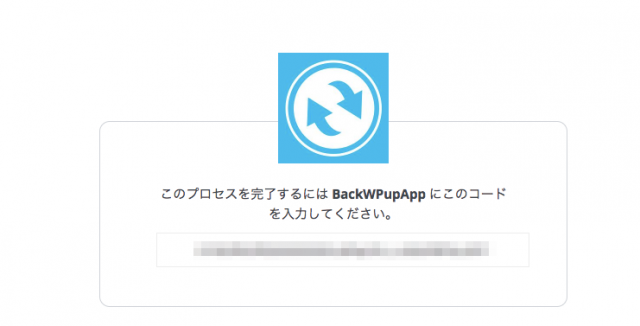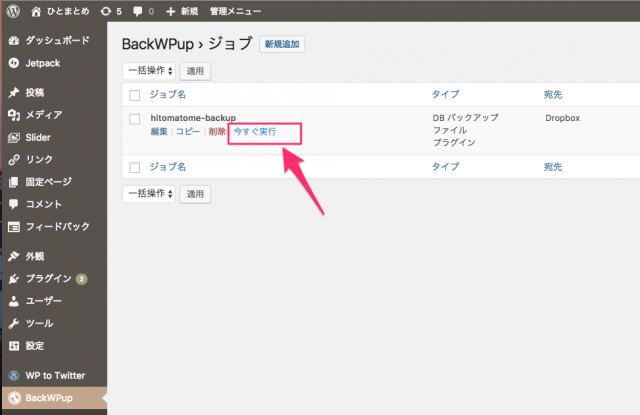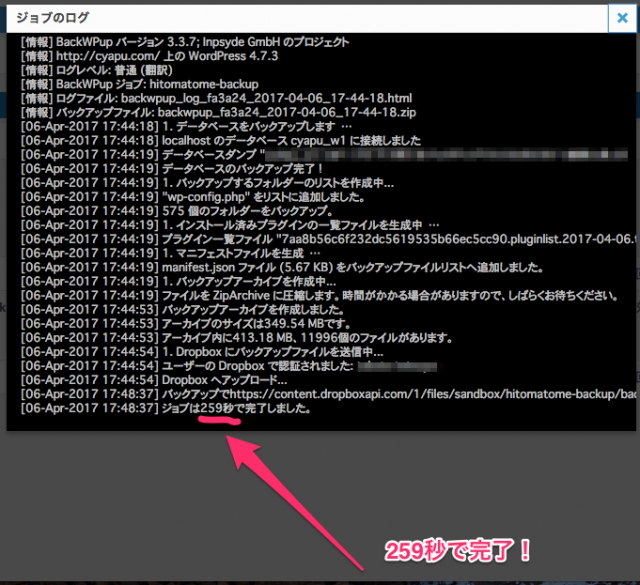Backupって大事です。
WordPressのデータを全然バックアップしていなかったことに今頃気づき、これはやばいと思って、WordPressのデータを丸ごとバックアップできるプラグインソフトの「BackWPup」をインストールしてみました。
操作方法は簡単で、しかもデータはクラウド上のDropBoxに保存できるらしいので、MacBookAir13のデータ領域を有効に使えると思って、試してみました。
操作は短時間で終了したので思ったより簡単でした。備忘録としてメモっておきます。
BackWPup インストールと設定
まずは、WordPressのプラグイン画面から新規追加で「BackWPup」を検索。
検索で見つけたら、そのまま「今すぐインストール」→「プラグインを有効化」するとインストールが完了します。
インストールが完了したら、ダッシュボード左メニューにある「BackWPup」→「新規ジョブを追加」でバックアップの設定を行います。
最初に一番上の項目にある「このジョブの名前」に適当な名前を入れましょう。
私の場合は、Blog名とバックアップと入力しました。こんな感じです。
次にバックアップファイルの保存先で「Dropboxにバックアップ」にチェックを入れます。
そうすると、上部のタブに「宛先: Dropbox」が追加されます。
次は、DropBoxとの連携作業が必要です。
BackWPupとDropboxを連携させるための認証作業を行います。あらかじめ、DropBoxのアカウントを取得しておいてください。
まずは「Dropboxのアプリへのアクセス」右側にある「Dropboxのアプリ認証コードを取得」をクリックします。
私が設定した時は、既にDropBoxを立ち上げていたので、DropBox側で認証され、認証コードが発行されました。
ここで発行された認証コードをWordPressの画面に入力します。
これで、無事にDropBoxへのアクセスが可能となり「認証済み」となります。
設定はこれで完了です。
BackWPup 設定の確認と保存方法
無事にインストールと設定が完了したので、今度は実際にバックアップをDropBoxに保存したいと思います。
ダッシュボード左メニューの「BackWPup」→「ジョブ」から、作成したBackWPupのジョブ内の「今すぐ実行」をクリックすると、バックアップが始まります。
Dropboxへデータをアップロード中の画面です。
思っていたより早いスピードでバックアップされていきます。
バックアップ終了時点での画面です。
表示が100%となっています。
「ログを表示」を押して確認してみます。
トータル時間259秒でバックアップ完了となりました。
WordPressの画面で確認すると正常終了となっています。
これでバックアップが終了です。
作業的にはインストールからすると約30分だったと思います。
次回からは、インストール作業がなくなるので、5分もあればバックアップ完了です。
思うこと
WordPressはなかなかなれませんが、ネットで沢山の人がその操作方法を簡単に公開してくれているのも非常にありがたい。
不明な点はだいたいネットで検索すると答えがでてきます。
まだまだ勉強不足で細かな点はよく理解できていませんが、今後もすこしづつ勉強していきたいと思います。
今まで約300記事を書きましたが、全然バックアップしていなかったことで不安がありました。これで少し安心になりました。
人に公開するよりも私の場合ほとどんどが備忘録ですが、少しでも役に立てばと思っています。
参考にしてください。