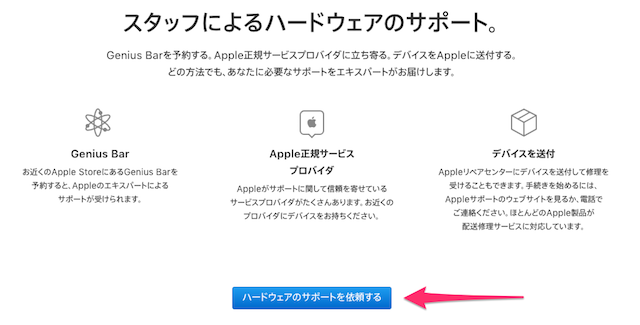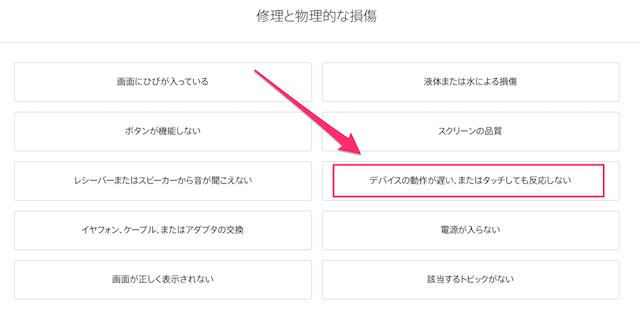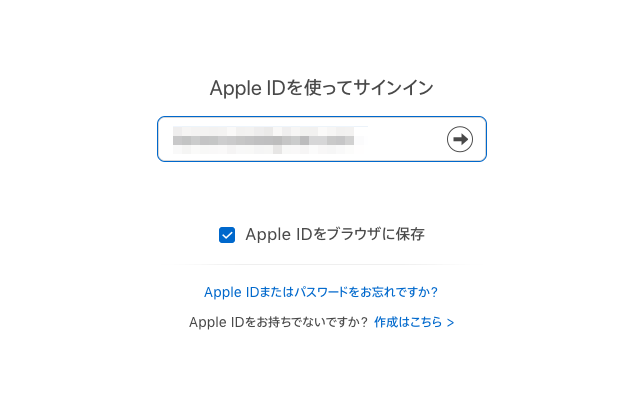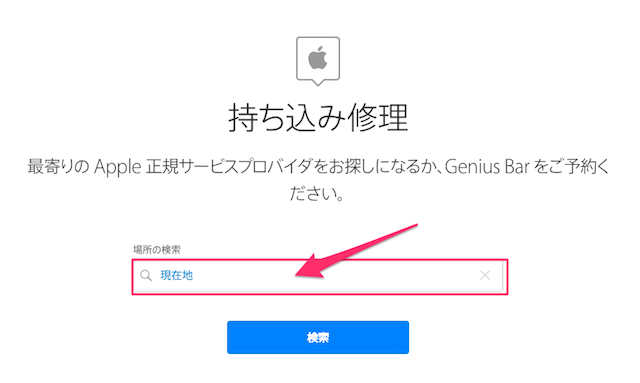iPhoneが売れに売れたせいもあり、なかなかAppleサポートへのつながりや、Apple GeniusBarへの予約が取れない状況になっています。
私がiPhone3Gを使っていた時は、閑古鳥が泣くほどApple Storeに行ってもガラガラで予約なしで「iPhone3GからiPhone4」に乗り換えた記憶があります。あの時がとても懐かしく思います。
先日、我子がiPhoneの調子悪かったので、Apple GeniusBarに予約入れようとしてもAppleHPのどこから予約すれば良いのかわからないと連絡がありました。
確かに、最近になって以前書いた記事へのアクセス数が増加しているのもそれが原因なのでしょうか
この記事を書いてから既に3年がすぎたので少し古くなったことを考えて、2018年6月時点でのApple GeniusBar予約方法をまとめてみました。
以前の記事はこちら
[kanren postid=”87″]
Apple Genius Barへの予約方法
まずは、Appleウェブサイトに行きましょう!トップ画面の一番下にある「Genius Bar」をクリック
こちらでも、下の方にある「ハードウェアのサポートを依頼する」をクリック
ここで、該当する商品を選択してください。
今回は、「iPhone」を例にとりました。
「iPhone」をクリックすると、次の画面になります。ここでは、サポート全般的なことを聞いてこるので、ここでは「修理と物理的な損傷」をクリックします。
「修理と物理的な損傷」をクリックすると今使っているiPhoneがどのような症状があるのかを聞かれますので、該当する症状をクリックしましょう。
今回は、「デバイスの動作が遅い、またはタッチしても反応しない」をクリックしました。
「デバイスの動作が遅い、またはタッチしても反応しない」をクリックすると次の画面が出てきます。
「持ち込み修理」「チャット」「今すぐアドバイザーと話がしたい」の3つの選択方法が出てきます。それぞれの状況によって選択します。今回は、「持ち込み修理」を選択しました。
「チャット」と「今すぐアドバイザーと話がしたい」については、待ち時間が表示されています。今回アクセスした時間が日曜日のお昼前だったのですが、両者とも2分以内の記載がありました。日曜日でもサポート時間優秀ですね!実際に使ってないので、待ち時間の正確性はわかりませんが。
「持ち込み修理」をクリックすると、「Apple ID」を入力する画面になるので、お持ちのApple IDを入力します。
Apple IDをお持ちでない方は、この画面の下にある「作成はこちら」でIDを作成することができます。
もちろんパスワードも聞かれるので、その画面は割愛しましたが、入力する必要があります。
ログインすると、次の画面が出てきて現住所もしくは、持ち込みたい場所を記入します。
参考に、「東京都」を入れて検索ボタンを押すと、お店の候補と「予約空き状況」が表示されます。
以前までは、Apple Storeが主でしたが、最近は「ビックカメラ」や「カメラのキタムラ」まで候補に上がってきます。ちなみに、「Apple表参道」の場合だと予約可能日が火曜日の12:40と詳細な時間まで表示されていました。
参考に、「Apple表参道」をクリックしてみました。
ここで、自分が行ける日時を確認してクリックすると予約されます。予約された日時はApple IDで登録したメールアドレスに詳細内容が届きました。
これで、完成です。
お疲れ様でした。
思うこと
素直な印象ですが、予約するまでの時間がかなり長いのと、とても複雑でした。2015年2月の時とほぼ変わってないと思いますが、途中で嫌になりそうな手順ですね!
Appleのサポートはとても良く、非常に気に入っているのですが、このシステムは少し面倒だと思います。
もう少し、簡単に予約できるシステムの方がAppleらしいと思うのですが
Appleさんいかがでしょうか
2018年6月版の「Apple GeniusBar」の予約方法の一例でした。予約したかった方の参考になればと思います。