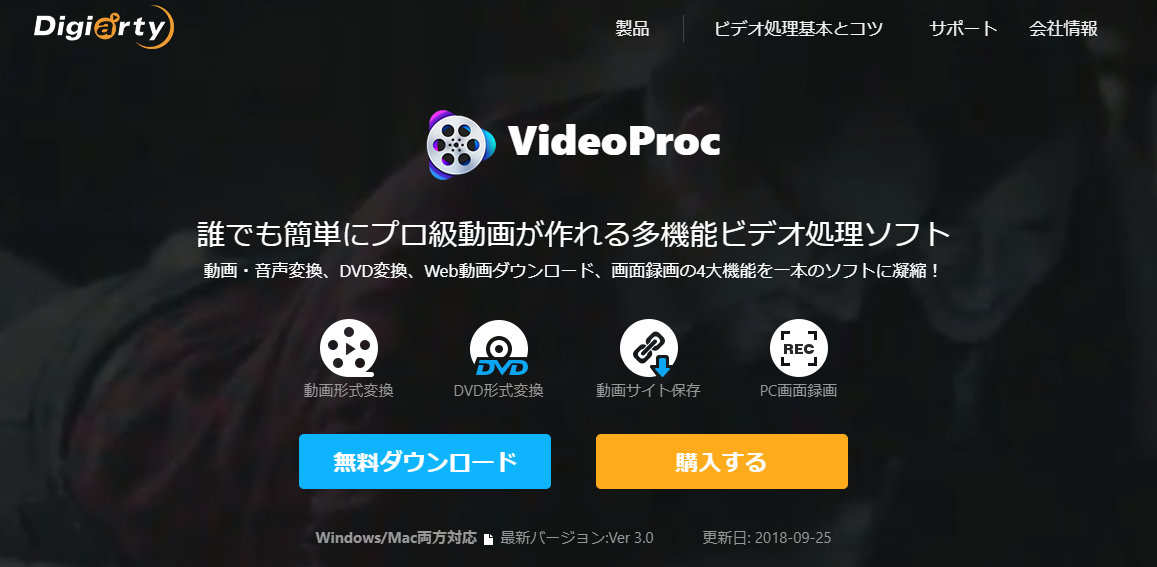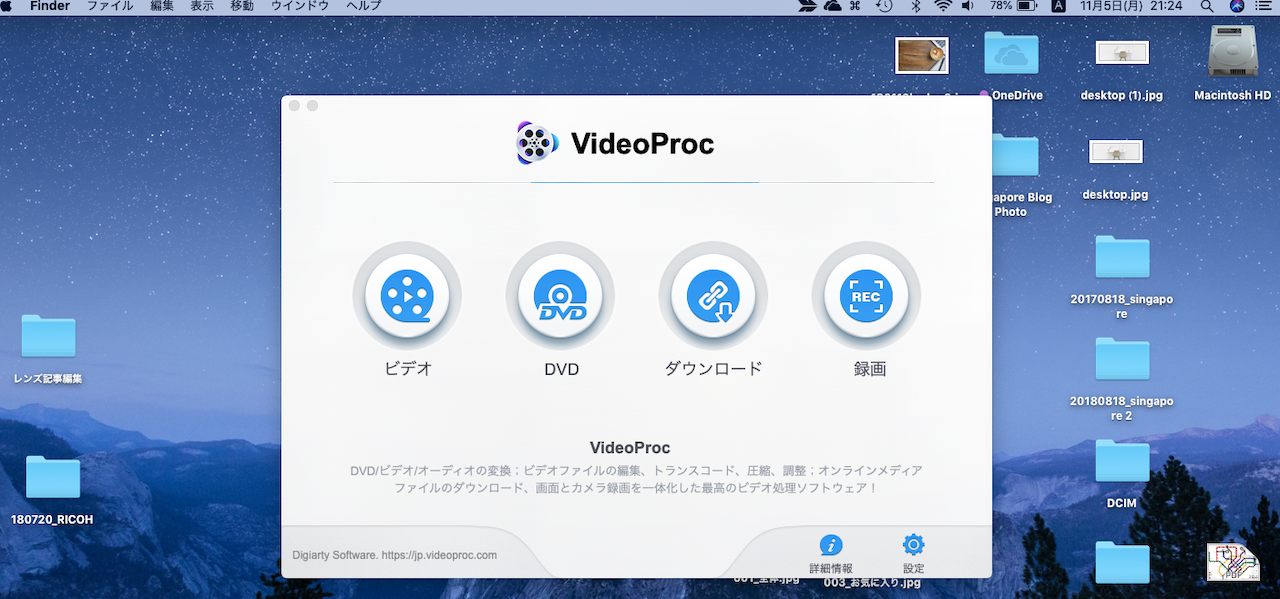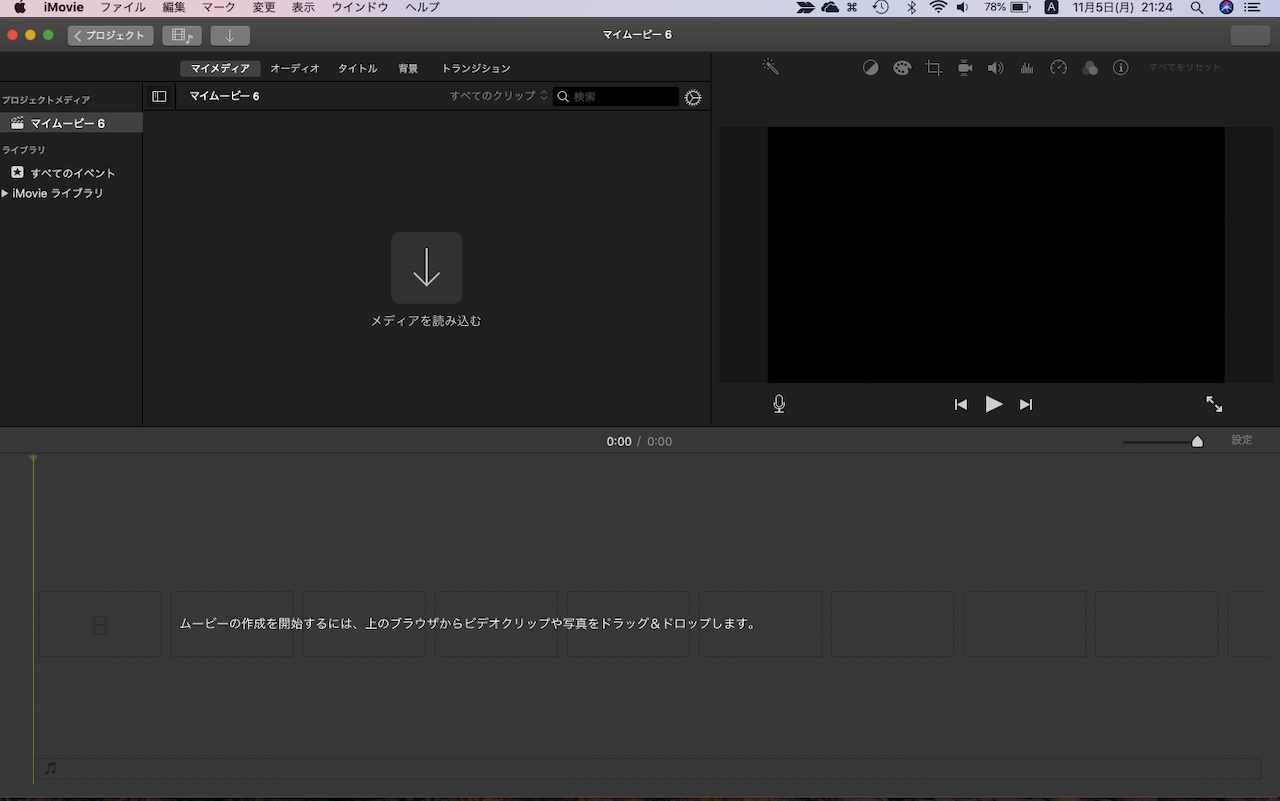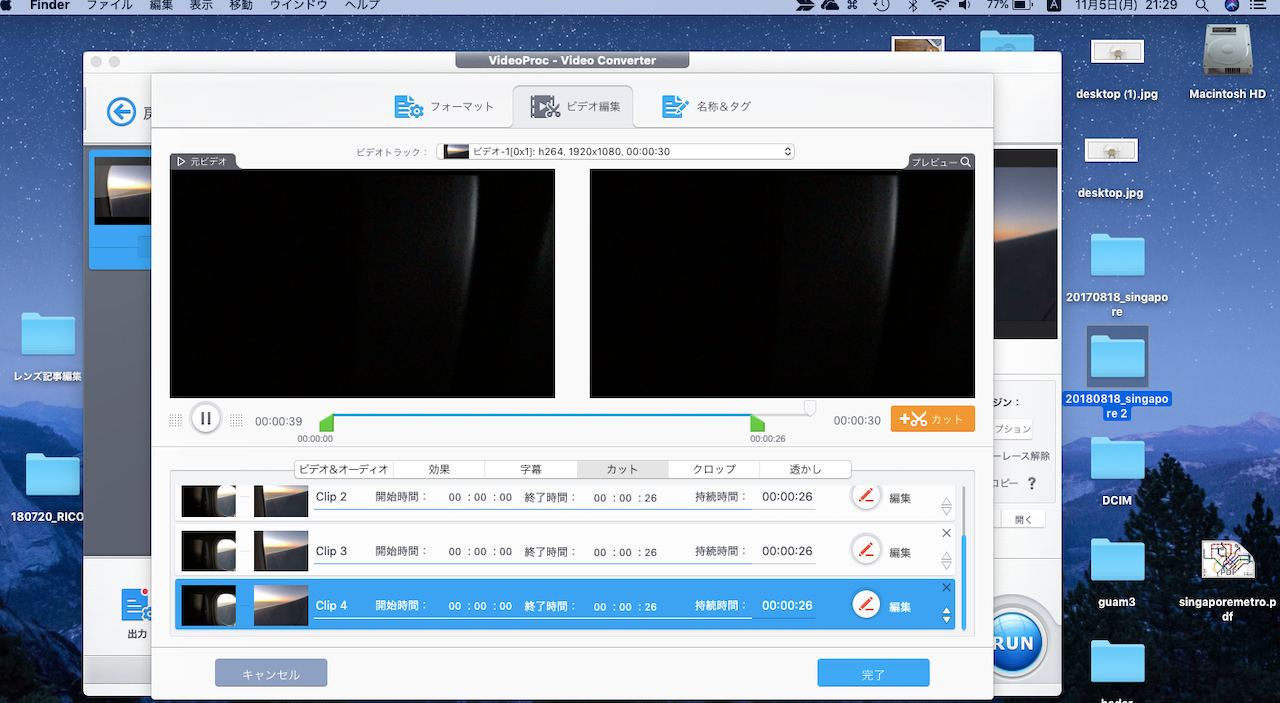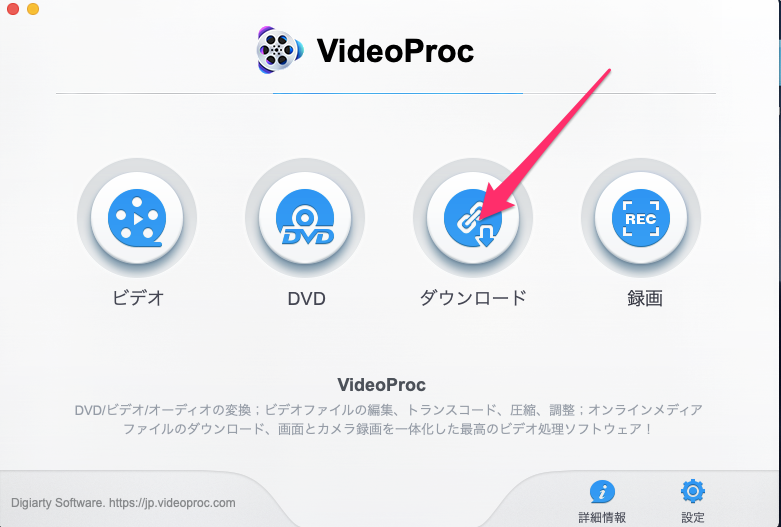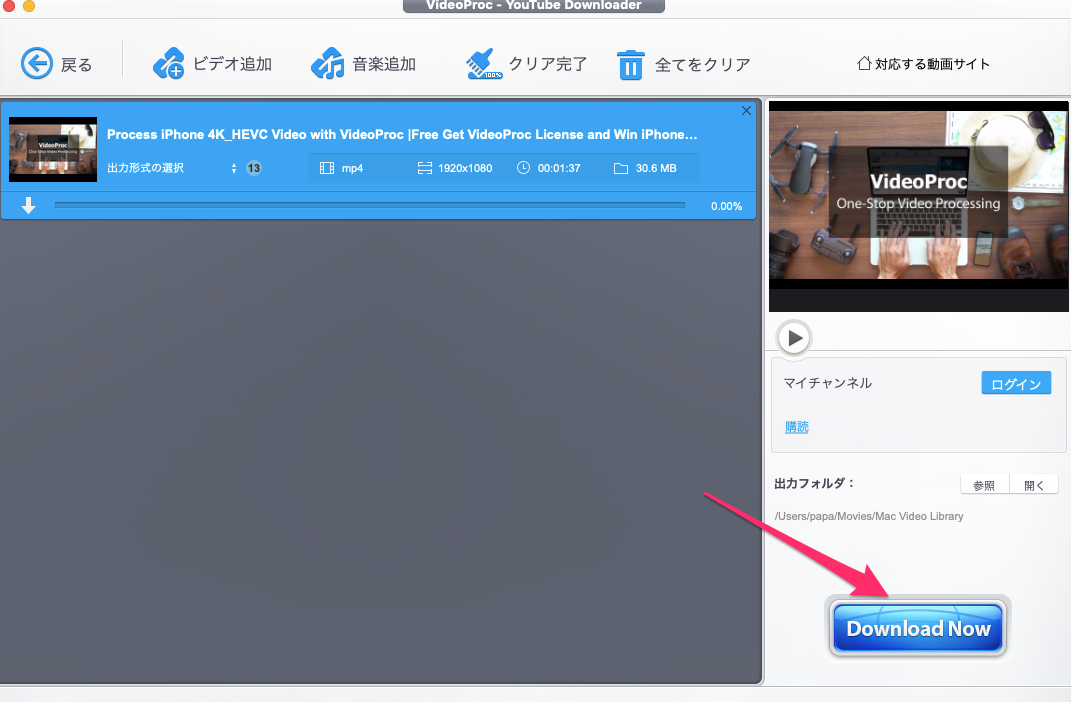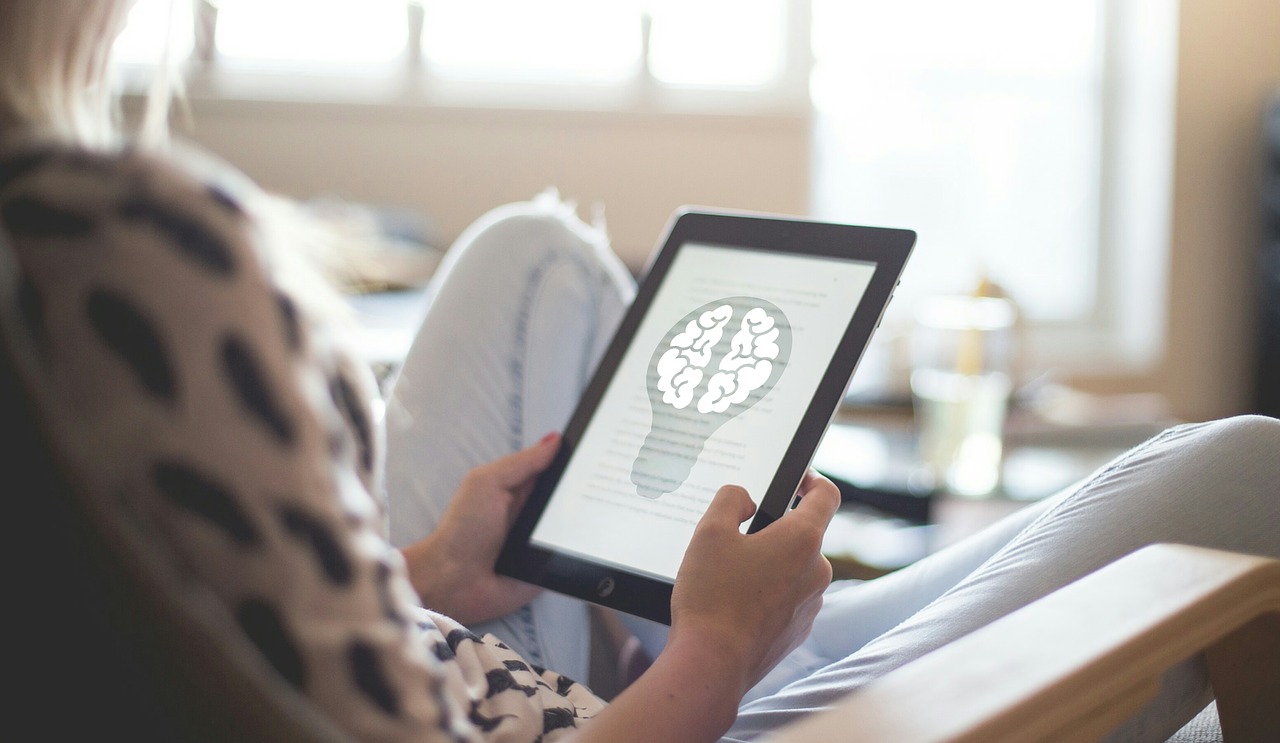新しいソフトウェアのレビューが届きました。
前回のレビュー記事についで第2弾です。
データリカバリソフト「EaseUS Data Recovery Wizard Professional」を試してみた。
また、レビュー依頼が届くなんて、Blogやっていてとても嬉しい瞬間ですね。
レビューいただきありがとうございます。
さて、今回のレビューは「誰でも簡単にプロ級動画が作れる多機能ビデオ処理ソフト」がうたい文句の「Video Proc」
写真から動画の時代
世の中の流れで最近感じているのは、写真から動画への移行がかなり進んでいると思います。
昨今では、スマートフォン、デジタル一眼レフカメラ、コンパクトデジタルカメラ、アクションカメラと動画撮影できる端末が沢山あって、「誰でもYouTuber」になれる時代なのです。
中でも、iPhoneを筆頭にスマートフォンは、ほとんどの人が持っている端末なので「何処でも何時でも」動画が撮れて、すぐにSNSにアップできることもあって、最近はSNS上で動画を見る機会が多くなってきました。
今回紹介するソフトはそんな時に便利な動画編集が簡単にできるソフトウェアです。
[btn class=”lightning big”]VideoProc[/btn]
「VideoProc」って何ができる?
出来ること、たくさんあります。
たくさんの機能があり過ぎて、使いきれないってことが良くありますが、VideoProcで出来ることは大きく分けて4点です。
動画形式変換
iPhoneやビデオで撮影した動画を簡単に編集出来て、あらゆる保存形式に変換することが可能です。
このソフトのメインな部分だと思われます。
DVD形式変換
DVD動画をPCに取り込んであらゆるフォーマット形式に変換することが出来ます。
手持ちのiPhoneやtabletにダウンロードして外出先で見れるということです。
以前はDVDをよく見たのですが、最近のPCはDVDが付いていないこともあって、DVDを見る機会は少なくなりましたが、操作は簡単なようです。
動画サイト保存
Youtubeやニコニコ動画などを簡単にマイパソコンに保存することが出来る。
ダウンロードした動画をiPhoneやtablet等に保存して、通勤時に電車内で見ることが出来るので、とても便利です。
PC画面録画
最近、流行っているインターネットでゲーム中継等が簡単に出来たり、画面録画をアップロードすることが簡単に出来ます。
PC画面等は言葉で説明するよりも、動画で説明した方が分かりやすいので、遠く離れた知人や学習ソフトとしても使える等、とても便利な機能です。
対応OS
Mac and Windowsの両者に対応しています。
映像=Macのようなイメージがありますが、世界から見るとやはりWindowsは無視できませんよね!
無難なビジネススタイルです。
「VideoProc」インストール方法
「VideoProc」のダウンロードは製品購入後、下記サイトに移動してインストールしました。
MacBookAir13でのインストール時間は5分程度でした。
とても簡単にインストールが完了しました。Goodです。
「VideoProc」無料版と有料版の違い
価格は3種類あって、
[box class=”green_box” title=”価格帯”]
1年間のライセンス版(7200円)永久無料プラン(8980円)複数台プラン(12280円)
[/box]
現在、2018年11月7日時点でキャンペーンを実施中
キャンペーンサイトはこちら
各プラン4000円引きになっています。かなりお得感有です。
iMovieと「VideoProc」の比較
私が使っているMacはMacBookAir13インチ Early2015の最小スペックです。
このMacに付属している画像編集ソフトのiMovieとの比較をしてみました。
起動時間
作業するときのソフトの起動時間って思ったより大事だと思っています。ここで、起動時間が遅いと作業するのも嫌になってくることが多いので、まずソフトの軽さがどの程度なのか比較してみました。
[box class=”green_box” title=”起動時間”]
iMovie=12秒
VideoProc=2.5秒
[/box]
起動時間はVideoProcが圧倒的に早いです圧勝です。Good!
画面操作方法
iMovieは左端の+ボタンをクリックすると、MacBookAir13インチの画面いっぱいで作業することが出来ます。
一方、VideoProcは作業画面が小さくて、左端に+ボタンがありません。
なので、基本的にこのサイズで作業する必要がありますね!
動画編集するときに、このサイズでの編集は厳しいと思います。
動画を編集する機会は少ないですが、やはり大画面で作業できた方が便利だと思います。
この比較ではBadでしょう。
扱える映像データ
iMovieで扱えるフォーマットは、入力:MPEG-4、QuickTime、AVCHD、DV&HDV、出力:DV and AIC、QuickTime
VideoProcで扱えるフォーマット数はかなりあります。何が来ても対応は出来そうです。
良くここまでプログラムに導入できたと感心しています。これは、Goodです。
MacBookAir13で「Video Proc」を試したこと
動画のダウンロードが簡単
これ、最高に便利機能でした、私の使い方を紹介します。
通勤電車内でYoutubeを見たいといつも思っています。
最近は、ギガで契約している人もたくさんいらっしゃると思いますが、このソフトでオフラインで見ることが可能になりました。
操作方法もとても簡単で、ダウンロードしたい動画のURLをコピペするだけです。
操作方法の手順は以下の通りです。
1)最初にVideoProcを立ち上げて、ダウンロードボタンをクリックします。
2)次にビデオ追加ボタンをクリック
3)お気に入りのURLを貼る。
お気に入りのYoutubeなどのURLをコピーして、上部にある部分にペーストする。その時に右にある画像フォーマット形式を洗濯して、お気に入りのサイズでダウンロードすることが出来ます。
サイズ容量も表現されているのでお手持ちのiPhone容量に合わせてダウンロードできるのでとても便利です。
これで、セットは完了です。完了ボタンをクリックします。
4)ダウンロードする。
ダウンロードされるビデオがセットされます。この時にもう一度ダウンロードするデータ量などを確認することが出来ます。
あとは、ダウンロードボタンをクリックすればOKです。
5)完了とても簡単です。
これで完了です。このデータは、VideoProcの説明用Youtube動画ですが、30MBのデータが約15秒で終了しました。(通信環境にもよりますが)
ダウンロードしたデータをMacの場合、AirDropでiPhoneに転送すれば完了です。
これで、簡単に通勤電車内で撮りためたYoutube動画を見ることが出来ました。
めっちゃ便利です。
この機能最高です。
[box class=”pink_box” title=”Youtubeのダウンロードについて注意点”]
Youtubeのダウンローについては注意点があります。下記サイトをよく読んでからダウンロードして楽しみましょう!
ダウンロードについて
[/box]
思うこと
今回のレビューでは動画を編集することはありませんでしたが、動画編集に関しては少し触った感想は、画面が小さいので作業しにくいのではないかと感じました。
せっかく、あらゆるフォーマットに対応しているので、そこはソフト開発力をもう少し頑張ってもらって、大画面での作業が出来るようにしてほしいです。(もしかしたら、私が知らなかっただけで、大画面作業が出来るかも知れませんが・・・)
ネット上の動画をダウンロードして、手持ちのスマフォやtabletに保存して楽しむことは、Windowsマシンではフリーソフトなどで楽しめたと思います。
ただし、ダウンロードのソフトと変換するソフトなどが別々で、作業するのが面倒になった記憶があります。
それが、VideoProcでは1つのソフトウェアで簡単に出来るのでとても便利でした。
癖になりそうで、出張時には、Youtube動画をたくさんダウンロードして楽しんでいます。
これだけでも、買って正解だと私は思いました。
ソフト全体の機能を評価できなかったのですが、感じた点で評価すると75点です。
無料バージョンで出来る範囲がありますが、無料で試して楽しめそうなら有料バージョンをお勧めします。
しかも、今なら4000円引きなので、お得ですよ!
ぜひぜひお試しください。 [btn class=”rich_pink”]VideoProc[/btn]