目次
経緯
ある日、twitterでダイレクトメッセージが飛んできました。
EaseUS Softwareさんから当社のソフトをお試しで使ってみてほしいとのことです。
要するにレビューですね!
私のBlogでこんな話が来るとは思ってもいなかったので、喜んで使わせていただきます。
製品版も使用可能とのことでしたが、EaseUS Softwareの比較サイトを見ていると、フリー版でも十分使えることがわかったので、とりあえず、フリー版で試してみます。

まあ、そんなことで製品レビューって言うことです。
ソフトはWin版とMac版があるようですが、今回はWin版で試してみることにしました。
「EaseUS Data Recovery Wizard Professional」のインストール方法
ソフトのダウンロードはこちらから可能です。
Win版とMac版があるので、ご使用のOSを選択してください。(今回はWin版で作業しました。)
ダウンロード名前を付けて保存でデスクトップに保存します。
データ容量約40.0MBととても軽量だったので一瞬でダウンロード完了しました。
最近のソフトは100MB以上なのが多いのでこの点はお気に入りです。Good!です。
インストール完了後は、こんな表示画面になります。

これでインストール完了です。
ここまでの作業評価はGood!
とても簡単にインストールまで出来ました。
ダウンロード後、このPC内にあるHDが表示されました。

最初にPC内のHDをスキャンするようです。
どのHDをスキャンするかを選択後、スキャン開始!
スキャンは2種類あって、最初にクイックスキャンが始まります。
このクイックスキャンは一瞬で完了しました。
続いて、ディープスキャンが始まりました。
ここで驚いたのですがCドライブの容量が128GBしかないドライブですが、スキャン時間が約18分程かかりました。これは、長すぎです。Bad!ですね
クイックスキャンは簡単に無くしたデータを探すときに使うようで、ディープスキャンはもっと深く古いデータを探すようなので、かなり時間をかけてスキャンしているようです。
これで、無くしたデータが戻ってくるのであれば、多少の時間は我慢できるかもしれませんね!
そう考えると評価は「まあまあ」です。
「EaseUS Data Recovery Wizard Professional」で出来ること!
さて、このデータ復旧ソフトは何が出来るのでしょうか?
HPにもあるように大きく分けて4つのことが出来るようです。
①右クリックして【削除】ボタンを誤って押してしまった。
②【Shift+Del】でファイルを削除してしまった。
③バックアップせずにゴミ箱を空にしてしまった。
①ディスクやパーティションを初期化した上で、改めてフォーマットしてしまったが、元に戻したい。若しくは、外付けハードディスクを既にフォーマットしてしまったが、元に戻したい。
②「今すぐフォーマットしますか?」といったエラーが表示されて、フォーマットが不明な状態になってしまった。
③デバイスの初期化、ウイルスによる攻撃などにより、メモリーカード(SDカードなど)へのアクセスが拒否されたり、読み取り不可能とのエラーメッセージが表示されたりしてしまった。もしくは、バックアップせずに工場出荷状態に戻してしまった。
①パーティションを誤って削除してしまった。
②パーティションを紛失してしまった。(原因の例:パーティションの再分割、起動の際の誤作動(ブートマネージャーの表示など)、不適切な複製、システムの復元、ディスクの故障など)
③パーティションを非表示にしたが、再表示できなくなってしまった。
①予期せぬ障害(バッテリーやソフトウェア内部など)、SDカードの不適切な引き抜き、書き込み処理中の電源オフの操作などによって、データが消失してしまった。
②ハードディスクの損壊やシステム障害などの物理的要因によって、データが消失してしまった。またOSの再インストールによって、データが消失してしまった。
③その他ハードウェアの損壊やウイルス感染によって、データが消失してしまった。
何かと沢山のことができるようですね!
今日は単純にデスクトップなどに置いているデータを間違って削除したときの復旧が可能か、検証してみます。
ちなみに、無料版を使用の場合、復旧するデータ容量は500MB?と限られていますが、twitter、facebook、google+でシェアするとその容量が1.5GBまで増えるようなので、twitterでシェアしました。


リカバリーソフト「EaseUS Data Recovery Wizard Professional」を試してみた。
さて、検証です。
実際に、デスクトップにある写真データで試してみました。

この写真データをとりあえず削除して、ごみ箱からも削除してみました。
この状態で再度検索です。
例のごとく、クイックスキャンは一瞬で完了しますが、ディープスキャンは時間がかかります。(先程の時間と同じでした。)
後でわかったのですが、このスキャンは一旦対象のディスクをスキャンすると、そのスキャン内容を保存することが出来ました。
なので、月1度くらいの頻度でスキャンしておけば、毎回する必要はないです。(ただし、有料版に限る?)
スキャンが終了すると以下のような画面になります。

左端に、クイックスキャン結果とディープスキャン結果が表示されます。
今回は、ディープスキャン結果から探すことにしました。
ディープスキャン結果内にある「特別な失われたファイル」をクリック
写真データを探すので、上部にある「画像」をクリックすると、カメラフォルダが表示され、撮影し時のカメラメーカ等のフォルダが表示されました。

このフォルダ内には私が持っていないカメラもあるのでおそらく、インターネット等でダウンロードした時の画像データからのものだと思います。
KDDI等を参考に見ると、2012年時のガラケーで撮った時の写真データもありました。
かなり前に削除したデータで、しかもCドライブを新しく入れ替えたのに、ここまで検索できるのは凄いと思いました。

この検索力はGood!です。
ここまでは、非常に良かったのですが、問題があったのは先程デスクトップから削除したデータが見つかりませんでした。
何度も探しましたが、全然見つかりません。
目的が達成できないまま終了です。Bad!ですね
ヘルプで探せばわかるのかも知れませんが、メーカさんの売りが「簡単操作」と説明があったので、ヘルプを検索するってことは一般的なユーザでは簡単ではないと判断しました。
さて、復旧の方法ですが、スキャンしたデータを選択して、リカバリーボタンをクリックします。

そうすると、「どこに復旧するか」と聞いてくるのであとは、好みの位置に復旧するだけです。

この作業は簡単に終了しました。Good!です。
思うこと
目的のデータが復旧できないという結果になりました。
メーカさんからのお話では「簡単操作」とあったのでこれはどうかな?と思う結果になりました。
ただし、良い点としては
かなり、古いデータまで検索することが出来るので、昔に削除してしまったデータなどを探すときには非常に有効なソフトウェアだと思います。
今回、画像検索だけで評価しましたが、私の判断では結果は70点位だと思いました。(辛口かな?)
無料版と有料版で使い勝手が違うかも知れないので、私なりの判断結果です。
もし、このBlogを見て昔のデータを復旧したいと思っている方は一度、無料版でお試しすることをお勧めします。
無料版で検索結果後、ファイルが見つかれば簡単に復旧できると思います。
無料版で最初には500MBしか復元できませんが、SNSでシェアすると、1.5GBの復元量が追加されます。合計2GBです。
それでも足りない場合、有料版をお勧めします。
初めてのメーカさんからのレビューでしたが、とても面白かったです。
製品自体は、もっと他のことも出来るソフトなのですが、私が最もやってしまうような削除間違いで検証してみました。評価が辛いかも知れないですが、そこのところはメーカさん許してくださいね!
良いソフトだと思っています。
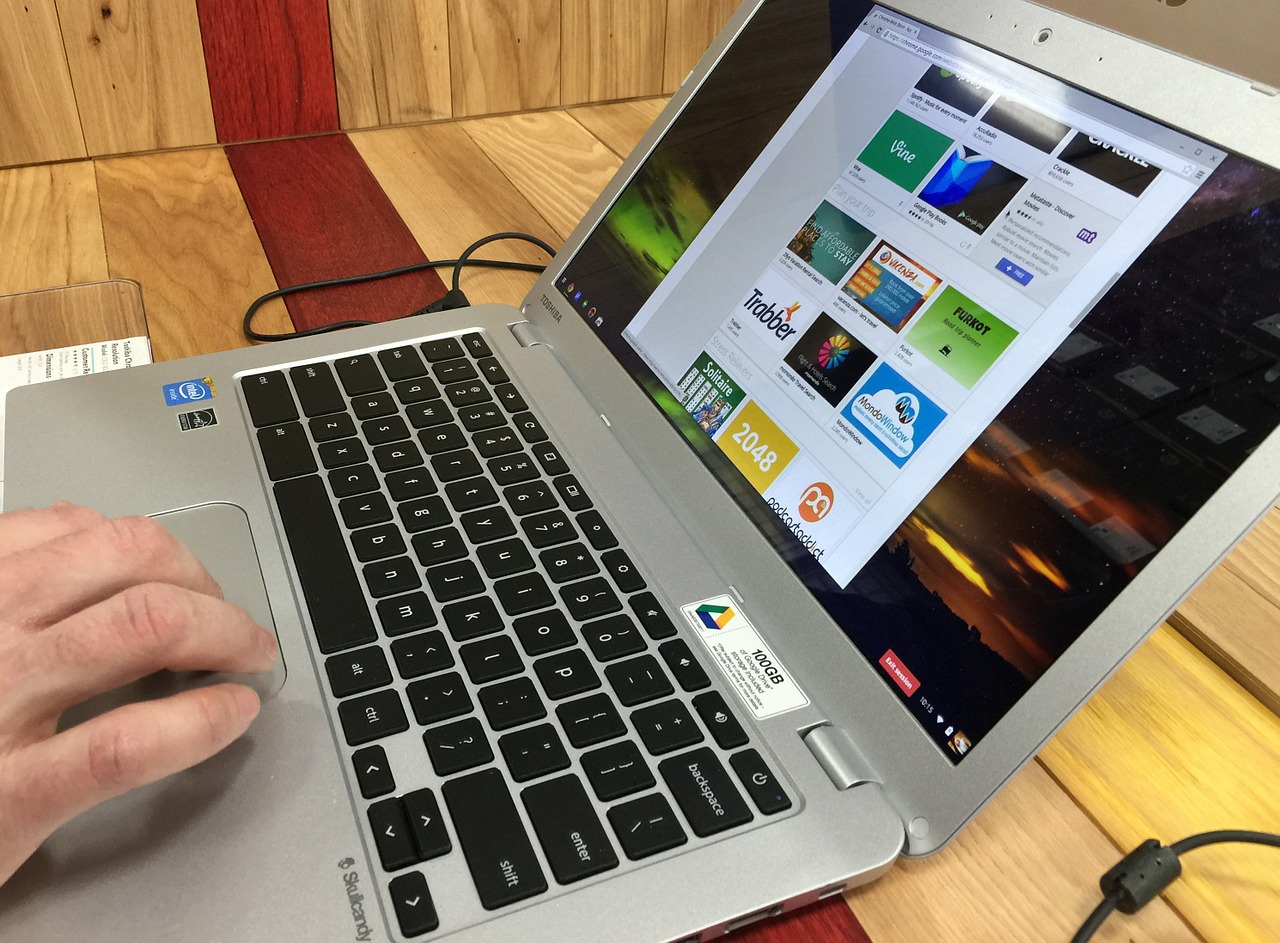













コメントを残す