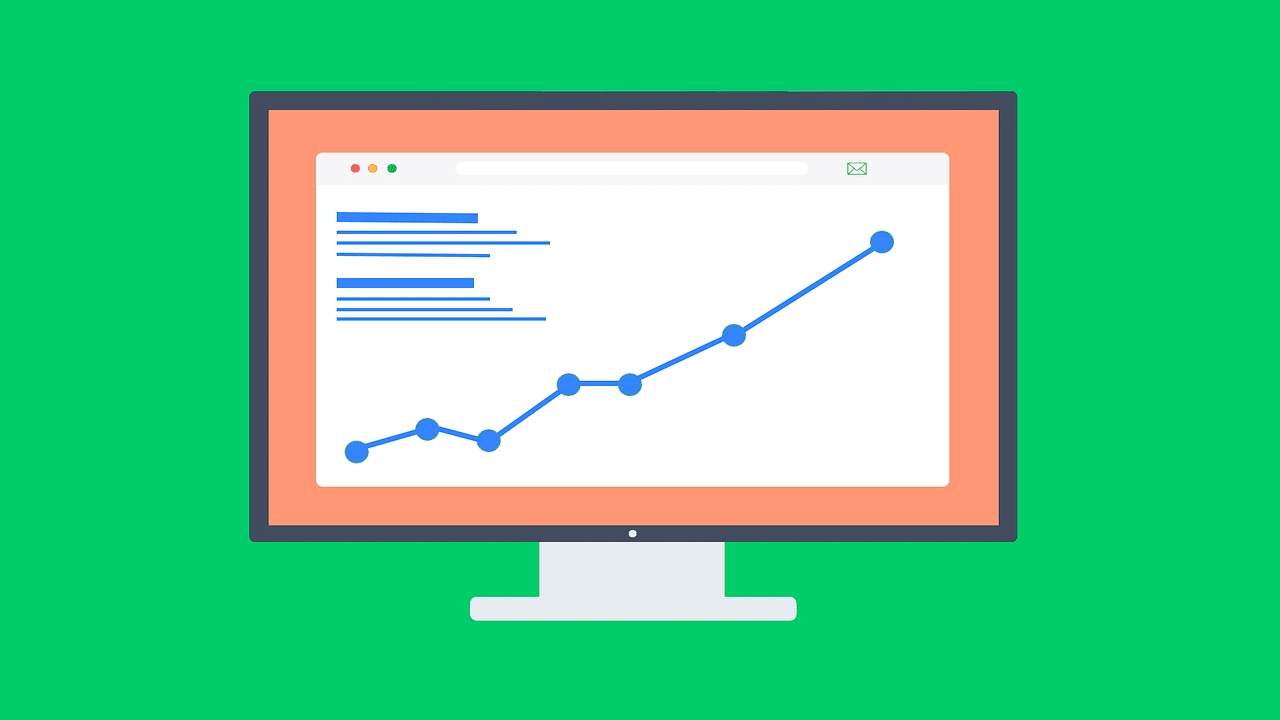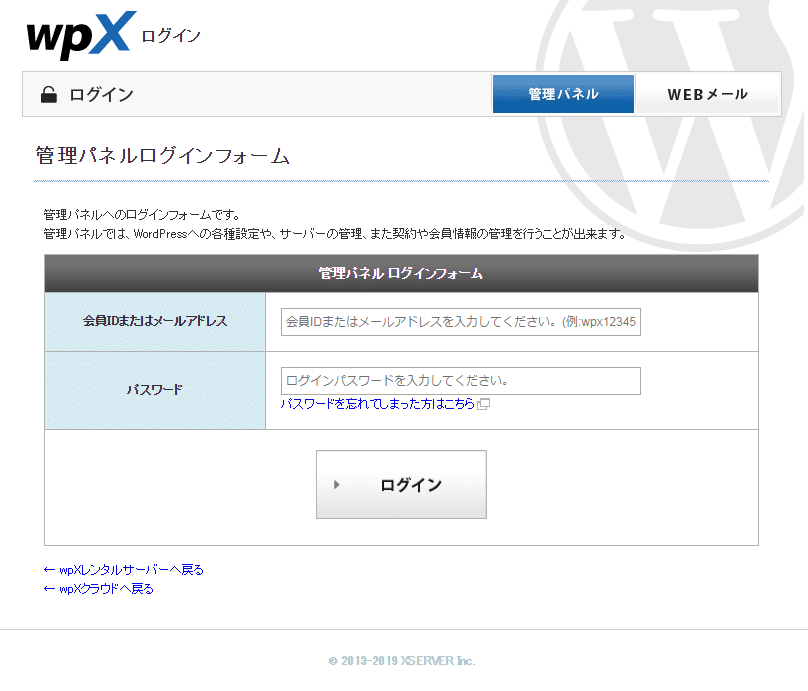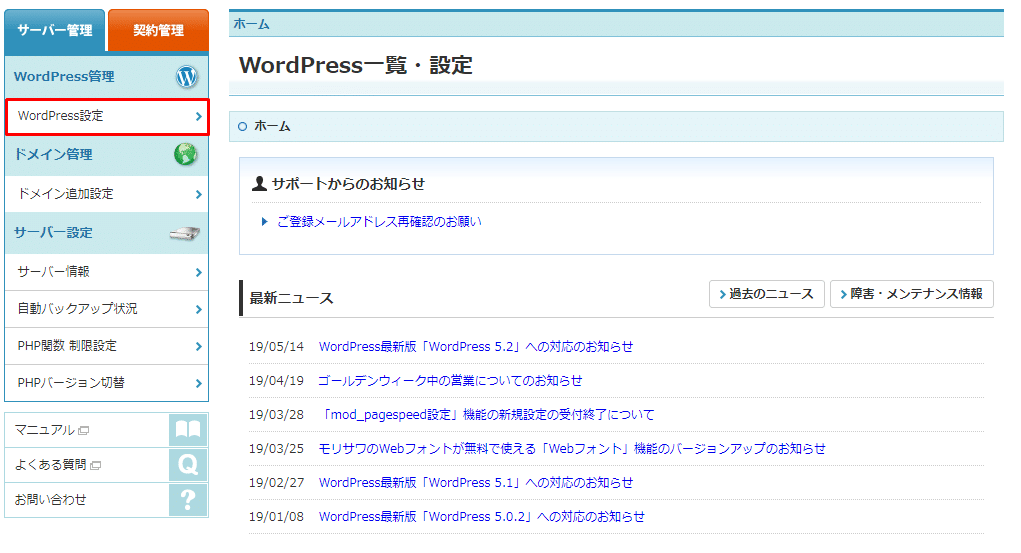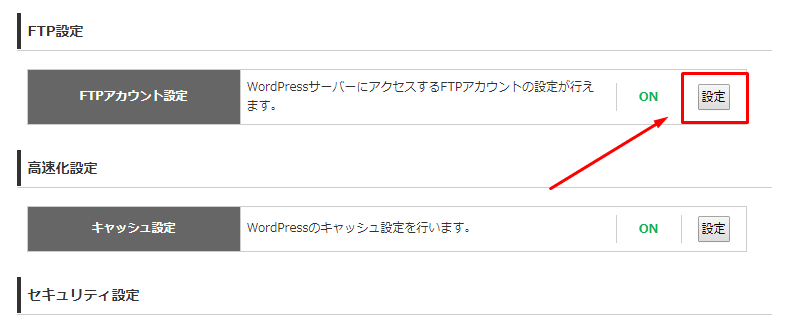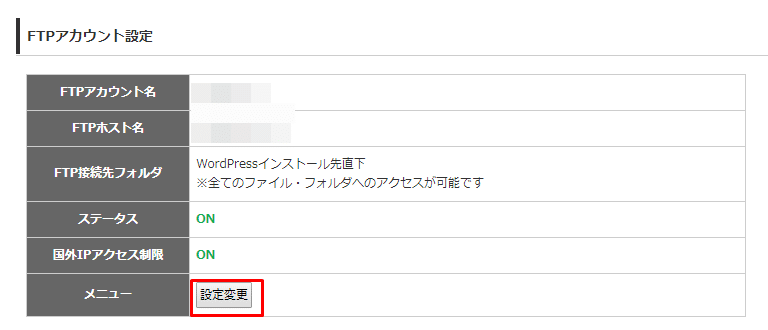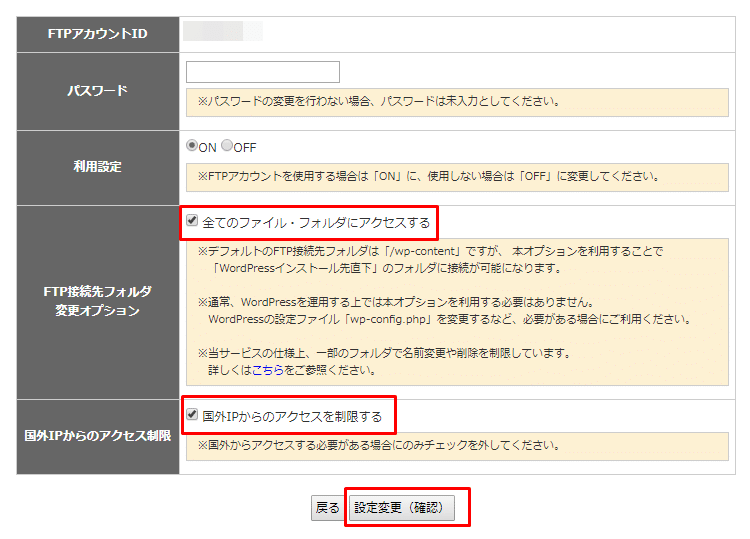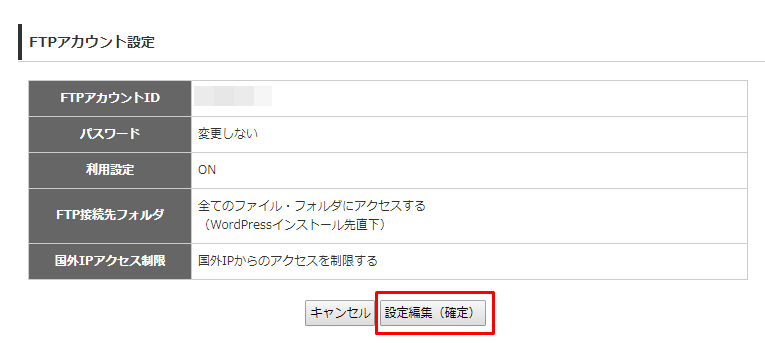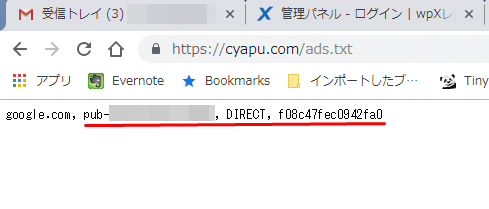ads.txtファイルって何?
Google AdeSenseを立ち上げて画面を見ていると上の方に下記のような「要注意」書きがありました。
「要注意 – ads.txt ファイルが含まれていないサイトがあります。収益に重大な影響が出ないよう、この問題を今すぐ修正してください。」
Googleさんから注意ってくると急にビビってしまいます。特に今回は要注意ですから
ヘルプ読んでもよくわからなかったのですが何とか対応出来たので備忘録として記録しておきます。
今回ご紹介するのは、私がお世話になっているサーバー『wpxクラウド』へのアップロード方法です。同じサーバーを使っている人はぜひ参考にしてください。
ads.txtファイル
ads.txtファイル(アズテキスト)はGoogleの説明によると
ads.txt の使用は必須ではありませんが、使用することをおすすめします。ads.txt ファイルを使用すれば、特定のドメイン、アプリ、動画から配信されたと見誤らせるような偽の広告枠から、自社のブランドを保護することができます。認定販売者を宣言することで、偽の広告枠に奪われる可能性のあった広告収益を獲得し、収益を増やすことができるようになります。
上の説明にあるように、必須ではないのですが偽の広告枠と間違われたりすることもあるので、Blogで情報を配信し、少なくても収益を得ている者としては、対策をする必要があると思っています。
私のBlog「ひとまとめ」はGoogle AdSenseに広告主に対して許可を与えています。
ということを宣言するためです。
私のサイトには最近、この要注意が表示されたので「ads.txt」の事を知ったのですが、ググって見ると、2年ほど前からこの情報は沢山ありました。各サーバーへの上げ方もサンプルが沢山あるので、参考にされたらと思います。
ads.txtファイルの作り方
「ads.txt」ファイルは拡張子が.txtなので、メモ帳で作成はOKです。
普段使っているテキストソフトを使って、以下の文字を入力します。
「google.com, pub-0000000000000000, DIRECT, f08c47fec0942fa0」
ここで重要なのはpub-0000000000000000この数字欄に入力するのは、ご自分のサイト運営者 ID に置き換えることです。
番号が分らない方は、Google AdSenseにログイン後
設定 → アカウント → アカウント情報をクリックすると表示されます。
数字が間違いがないかしっかり確認後、テキストファイルに名前を付けて保存します。
保存名は、ads.txtです。これで、「ads.txt」ファイルの完成です。
アップロードするファイルが完成しました。
次は、wpxクラウドへアップロードする方法です。
サーバーへのアップロード方法
私の場合、サーバーはwpxクラウドを使っています。
wpxクラウドの場合、ちょっとした下準備が必要です。
wpxクラウドの下準備
まずは、wpxクラウドへログインします。
ログイン後、WordPres設定に入ります。
FTP設定の設定ボタンをクリック
メニュー欄の設定変更をクリックします。
ここで、下記の2か所にチェックマークを入れます。
チェックマークを入れたら、設定変更(確認)をクリックします。
設定編集(確定)をクリックします。
これで、wpxクラウドの下準備が完成です。
これの設定をしておかないと上手くサーバーにつながらなかったり、ファイルをアップロードできないこともあるそうです。
wpxクラウドへのアップロード
サーバーに先程作成した「ads.txt」ファイルをwpxクラウドへアップロードするための初期設定も完了しました。
次はアップロードの仕方です。
アップロードするには、FTPソフトが必要になります。
Google検索で「FTPソフト」と検索するとかなりの数のFTPソフトが出てきます。そこで、使い勝手がよさそうなFTPソフトをダウンロードします。
私の場合、wpxクラウド上に使い方もあったので、FFFTPソフトを使いました。
FFTPソフトのダウンロード先はこちらです。
https://ja.osdn.net/projects/ffftp/
FFFTPソフトをダウンロード後、ソフトをダブルクリックで開いて以下の4項目を入力します。
[box class=”pink_box” title=”ホストの設定”]
- ホストの設定名(自由な名前)
- ホスト名(wpxクラウドで設定した名前)
- ユーザー名(wpxクラウドで設定した名前)
- パスワード(wpxクラウドで設定したパスワード)
[/box]
以上の入力後、接続ボタンをクリックするとサーバーと接続できます。
接続した画面が下記
左側が今使っているPCやMacで右側がサーバーになります。
ここで少し迷ったのですが、他のBloggerさんが記事にされていた内容を参考にアップロードしようとすると、「public.html」フォルダ内に「ads.txt」ファイルをアップロードするとありました。
その「public.html」フォルダが上の画面にはありません。
なので、何度も他のフォルダ内を探したのですが、一向に見つけることが出来ませんでした。
そこで、サポートセンターに問い合わせると、wpxクラウドの場合、今開いている画面が既に「public.html」フォルダになっています。
なので、サーバーと接続した時点で「public.html」フォルダが開いていると言うことでした。
結果的に、ここに「ads.txt」ファイルをアップロードするだけで、完了です。
とても簡単でした。
これで、作業は完了です。
wpxカスタマーサポートのこと
今回は、ads.txtファイルの作成までは簡単な作業でしたが、アップロード方法に関して、public.html フォルダを見つけることが出来ず、四苦八苦していました。
そんな時にwpxカスタマーサポートにメールで連絡し、アドバイスをいただき、無事に終了しました。
wpxカスタマーサポートは電話での対応もしています。(時間的な制限がありますが)何を聞いてもいつも明確な回答で返信いただき、私には難問題が一気に終了するので、本当に助かります。
価格的にも安くサーバー費用の節約になるので、ご興味のある方はぜひ使ってみてください。
ads.txtファイルの確認方法
さて、サーバーにads.txtファイルをアップロードすることが出来ました。
これで、本当にアップロードできているのか?
それを確認するには、お使いのブラウザで、「サイトのルートURL/ads.txt」 にアクセスし、作成した「ads.txt」の内容が正しく表示されれば問題なく成功しています。
思うこと
Googleからメッセージが届くと本当にビビりますね!
今回の設定も思ったより時間がかかりましたが、やってみると簡単でした。
少し構えすぎな面があるのかも知れません。
これで、Googleからの信頼も多少は上がったと思います。
あとは、PV数が増加すれば良いのですが・・・
これが、なかなか上手く増加しません。
また、勉強します。