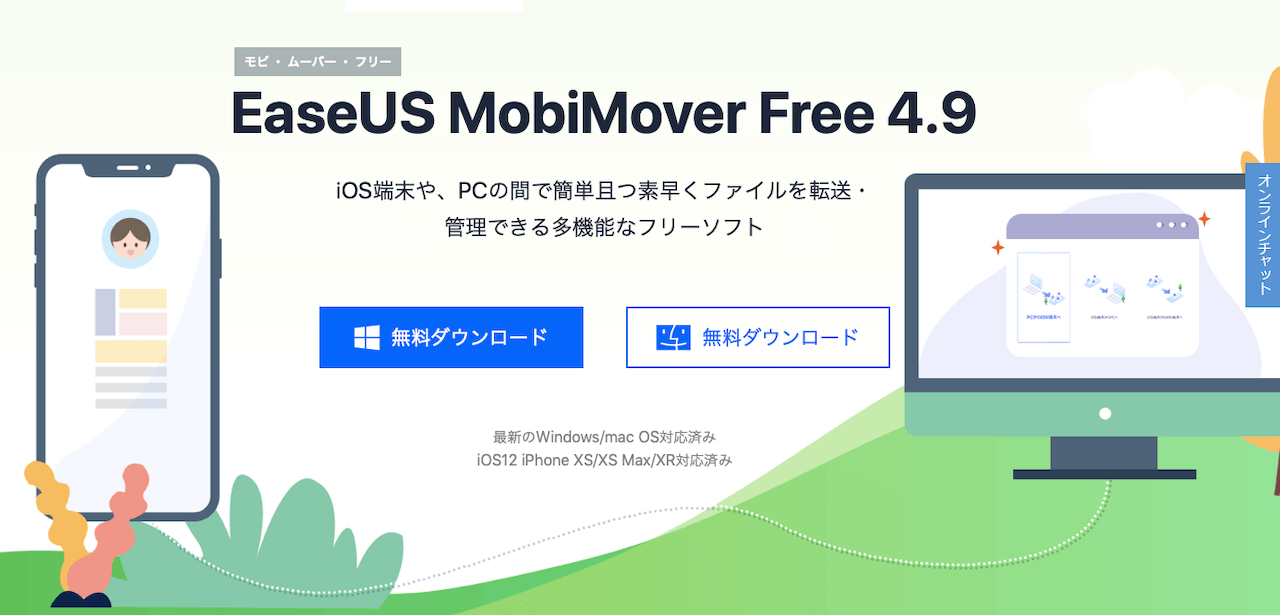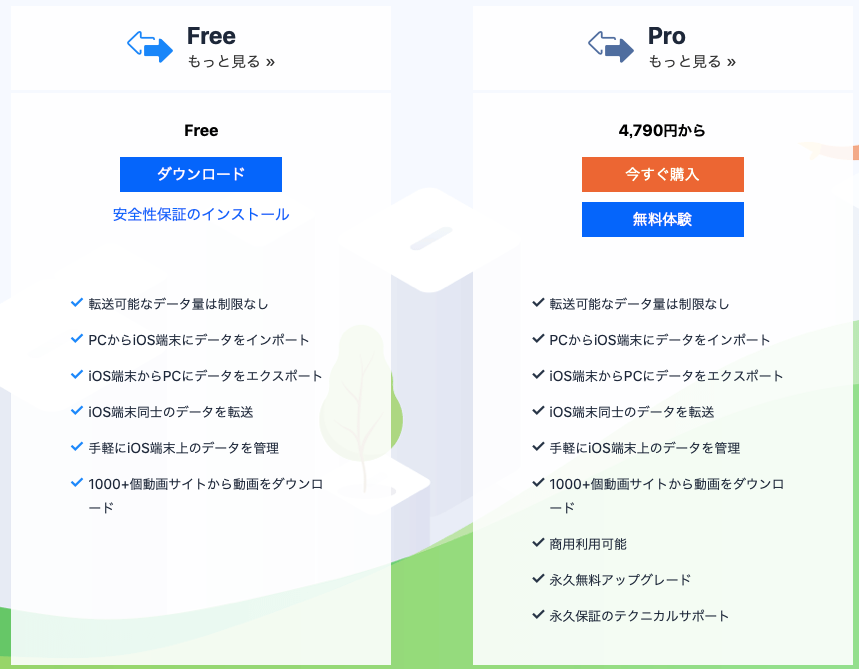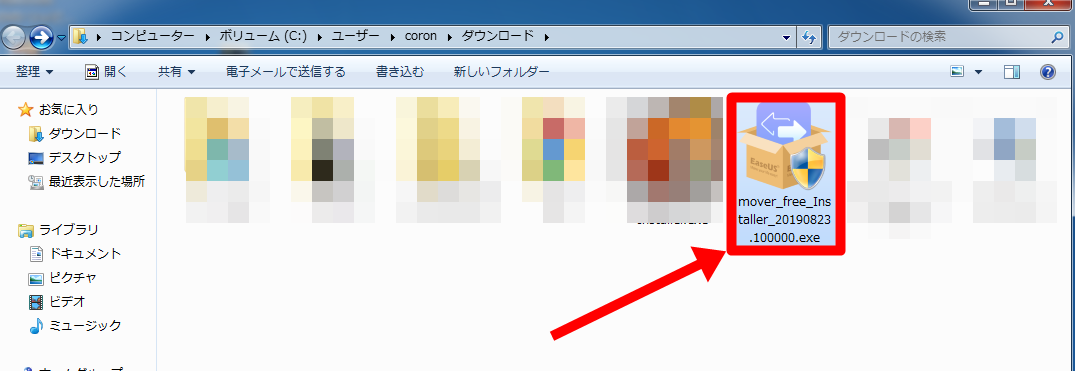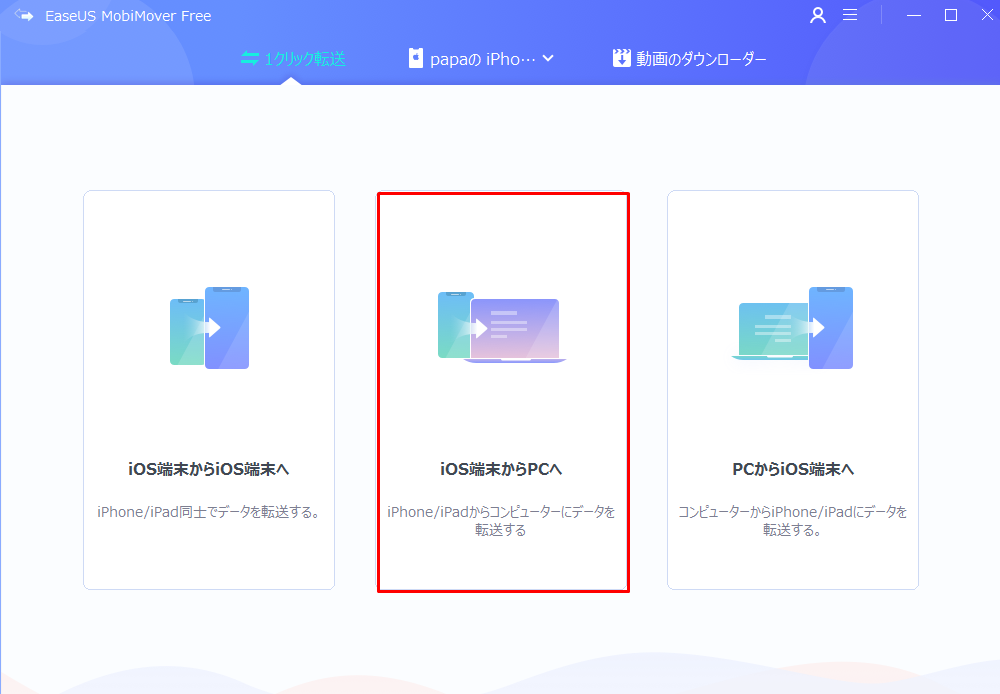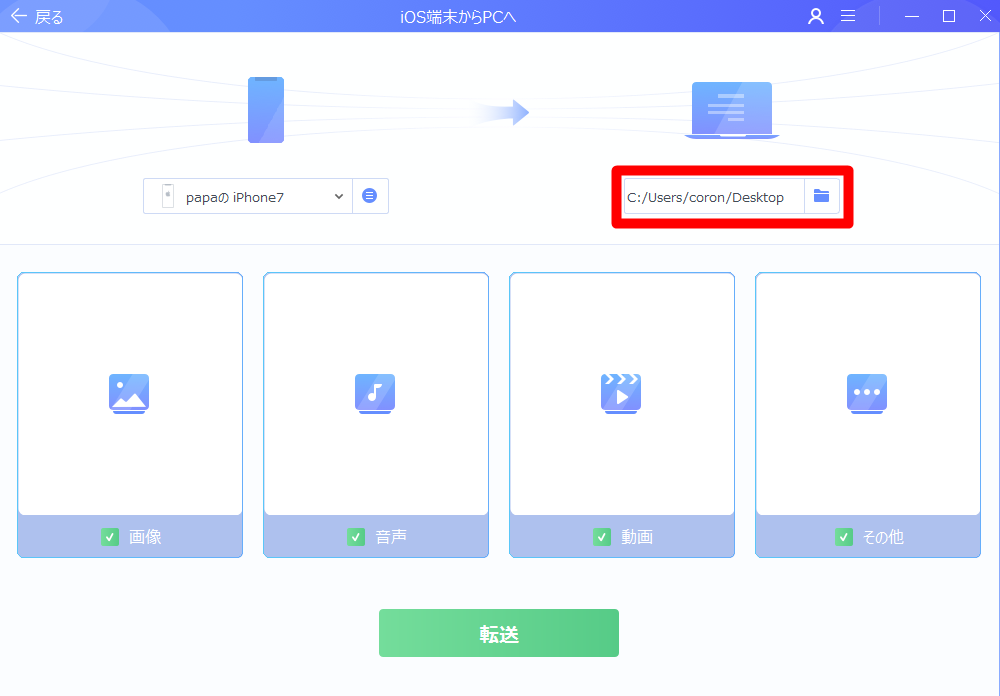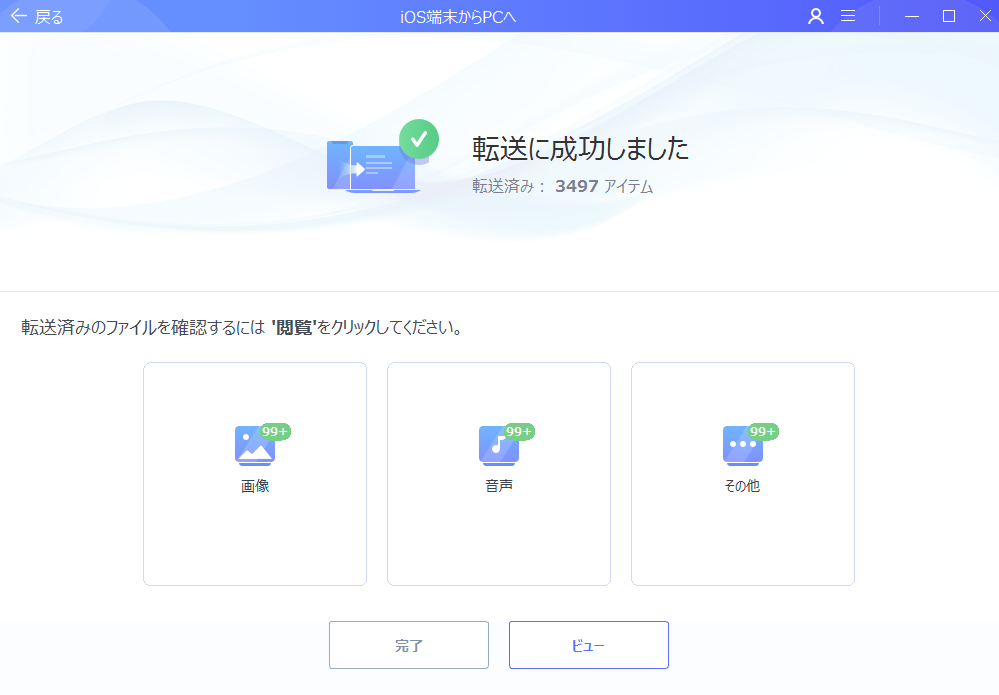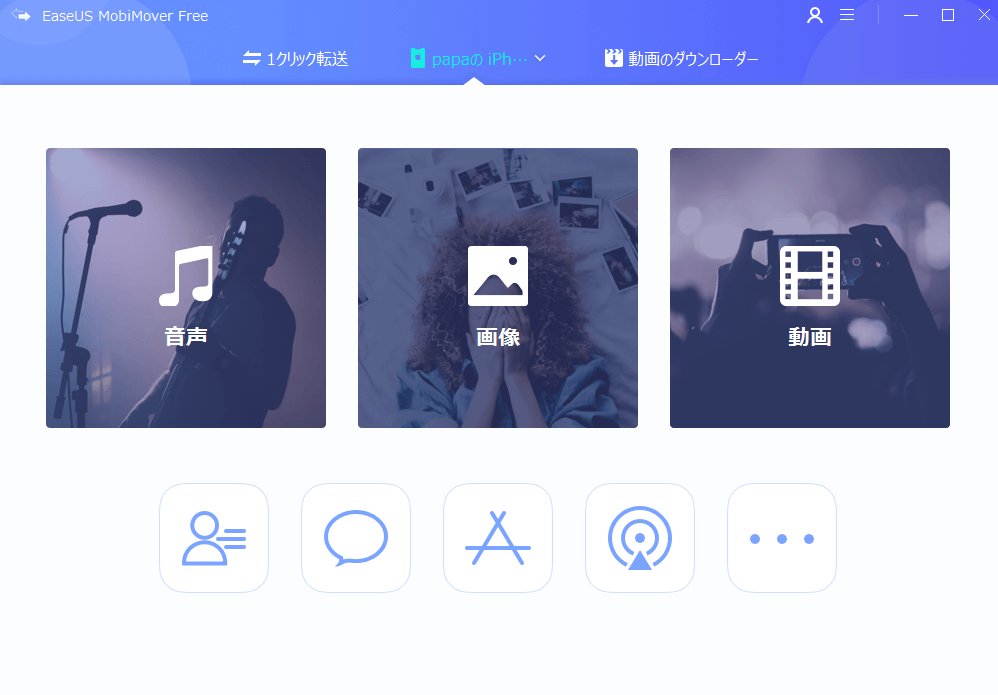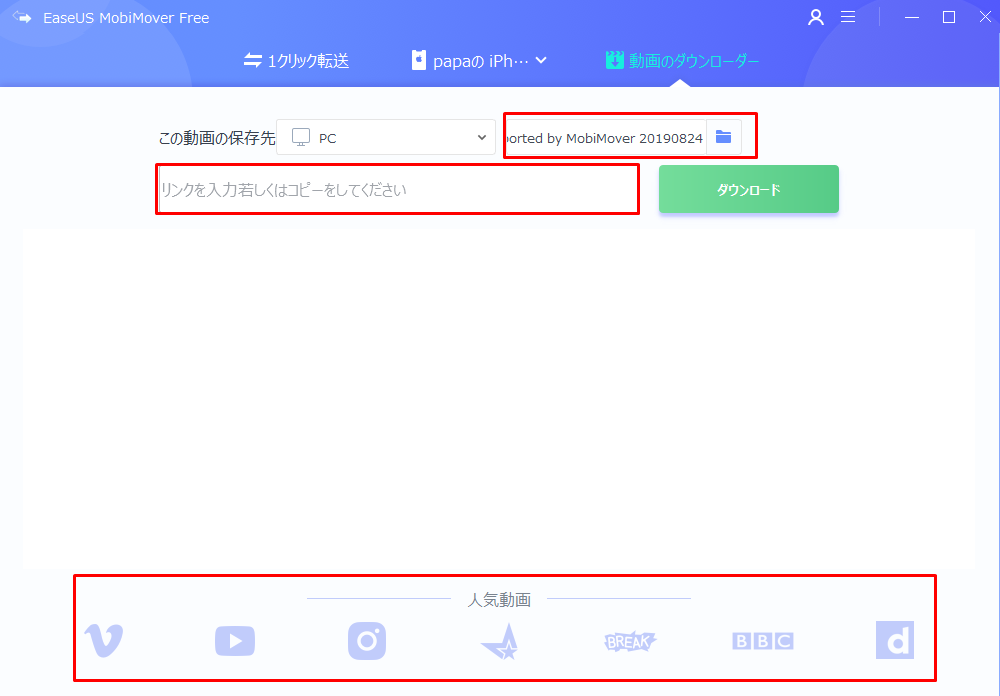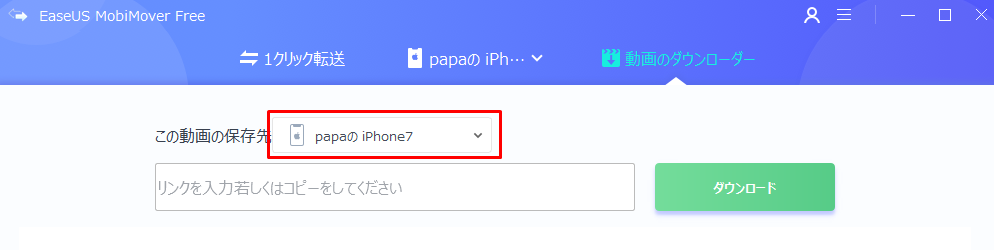iPhoneのバックアップってしっかりとやってますか?
おそらく、ほとんどの人が面倒でバックアップってやってなくて、故障した時に困ってしまうなんてことがあるのでは無いでしょうか?
そんな時に便利なソフトを見つけました。
[btn]″EaseUS MobiMover Free″[/btn]
しかも、無料版で十分使うことができるソフトです。
iPhoneバックアップ「EaseUS MobiMover Free」
[voice icon=”https://cyapu.com/wp-content/uploads/2018/02/cfa0cb63143328bad23f80b0938e1349-e1517557123713.png” name=”cyapu” type=”l icon_black/icon_blue/icon_yellow/icon_red”]どんなソフト?
何が出来る?
便利?
ソフト代って高いんでしょ!
そんな疑問に答えましょう![/voice]
どんなソフト
「iOS端末や、PCの間で簡単且つ素早くファイルを転送・管理できる多機能なフリーソフト」って言うのが売りです。
簡単に説明すると「EaseUS MobiMover Free」1つのソフトでiPhoneはお任せって感じかな?
何が出来る?
iPhoneで何かあった時のために出来ることが多いです。たとえば
[box class=”pink_box” title=”出来ること”]
①Win/MacパソコンからファイルをiPhone/iPadへ転送
②データ損失なくiPhone/iPad上のファイルをWin/Macパソコンまでバックアップ
③データを古いiPhone/iPadから新しい端末へ移行
④iPhone/iPad上のデータをほかのiOS端末とシェアできる。
⑤動画サイトからの動画ダウンロード
⑥その他[/box]
便利?
当然ですがとても便利なんですよ!
普通、iPhoneのbackupってMac系のソフトかiTunesだと思うのですが、「EaseUS MobiMover Free」はMacでもWinでも使うことが出来ます。
ソフト代って高いんでしょ!
どうしてもソフト代が気になってきますが、「EaseUS MobiMover Free」は有料版と無料版があります。よく無料版だと限られたことしかできないなんて、ソフトが多いと思うのですが、このソフトはそうではありません。ソフトの機能は無料で十分使うことが出来ます。ここが良いポイントだと思います。
有料版との違いは、こちら
商用利用、アップグレード、永久保障のテクニカルサポート以外は有料版と同じです。
なので、無料版を使ってみて、いい感じ?と思ったら購入手続きに入っても良いかと思います。
ソフト代は4790円からとなっています。
iPhonebackup 「EaseUS MobiMover Free」を試してみる。
では、早速ですが「EaseUS MobiMover Free」を試してみましょう!
私はMacユーザーですが、あえてWin版で試してみることにしました。
EaseUS MobiMover Freeダウンロードとインストール
Win版のEaseUS MobiMover Freeはこちらでダウンロードすることが出来ます。
[btn]″EaseUS MobiMover Free″[/btn]
データ量が945KBなのでダウンロードは一瞬です。(ご自宅のネット環境にもよりますが・・・)
データが軽いってのはかなり快適です。データが思いとダウンロードしているだけで嫌になってきますからね!ここは合格点でしょう!
ダウンロードしたexeファイルをダブルクリックします。
今すぐインストールするボタンでインストールします。
一応、カスタムインストールってボタンもありますが、はじめてのソフトは通常インストールでOKだと思います。
今回も「今すぐインストールする」をクリックしました。
少し、ダウンロードに関して追記です。
先程、「軽いデータです。最高!」何て言いましたが、インストールボタンをクリックしてから、ソフトのダウンロードとインストールが同時に行われました。私の知識不足ですいません(汗)
しかし、ネット環境にもよりますがダウンロードとインストールで約50秒で終了です。
やっぱり早いですよ!
あっと言う間にインスール完了し、ソフトが立ち上がりました。
- ワンストップ管理
- ワンクリック転送
- ビデオダウンローダー
3つの項目があります。
だいたい、タイトル名を読んだだけで想像がつきますね!
さて、次は実践編です。
「EaseUS MobiMover Free」でiPhoneデータのバックアップ手順と結果
では順番に使ってみましょう!
準備
ソフトを起動させる前に、USBとiPhoneを接続しておきましょう!後で接続してもOKだと思いますが、はじめて接続するWindowsマシンだとiPhoneからの許可等が必要なので、その設定だけは先に完了しておいた方が、ソフトを使うに便利です。
まあ、そんなに難しくもなくiPhoneの画面に出てくる指示通りに作業すれば良いだけですが
iPhoneバックアップ手順
iPhoneを接続して、「EaseUS MobiMover Free」を起動すると、まずは画面上にある「1クリック転送」が立ち上がります。
ここに、iOSに関して3つの方法が提案されていました。
- iOS端末からiOS端末へ
- iOS端末からPCへ
- PCからiOS端末へ
今回は、iPhoneのバックアップがメインなので2番目の「iOS端末からPCへ」を選択しました。
「iOS端末からPCへ」をクリックすると上のような画面になりました。
ここで、何をbackupするか選択できます。
最初なので、全部を選択しました。また、backupの場所も当然変更できるので、ご自身の外付けHDでもOKだと思います。
今回はデスクトップ上にbackupfolderを作って試してみました。
folderの設定が完了したら、「転送」をクリックします。ここまでとてもスムーズに進んでいます。この時点の評価はGoodです。
転送結果
上の画面が無事にiPhoneからPCへの転送が終了た画像です。ビューボタンをクリックすると、フォルダに「画像・音声・その他」のファイルがあるのがわかりました。
しかし、ここでちょっと問題点があります。
率直な感想は「バックアップの時間が長すぎる」です。
まずは、転送内容から説明しますね!
私のiPhone7のデータ容量は約50GBでした。そのデータをbackupするのである程度時間がかかるものだと思っていました。
最初の「転送」ボタンをクリックしてから始めるのが、「準備中」となります。
初めてiPhoneとPCを繋げたので、設定をするのだと思いました。
しかし、その「準備中」の時間が約30分かかりました!
これって、時間かかり過ぎだと思いませんか?
その後、準備中から「転送中」に切り替わって、データを転送するようなイメージ画像が流れてきました。
ここで、またまた時間が50分もかかりました!トータル1時間20分です。
いくらなんでもバックアップに1時間20分は長すぎます。
ちょっと、ショックでしたね!
これだったら、iTunesでもOKでは無いかと正直な感想です。
もしかしたら、最初のbackupだったので、時間を要したのかも知れません。
次からは、早いかも知れないです。(また試す機会があればチャレンジします。)
取り込んだデータの編集
iPhoneに入っていたデータをPCで編集することが出来ます。(イメージは下図)
[box class=”pink_box” title=”編集作業”]
- iPhoneデータをPCに取り込む
- 取り込んだ画像の編集作業(削除や追加など)
- 編集したデータをiPhone戻す[/box]
一番上にある項目の真中でこの画面に移動します。(私の場合、papaのiPhone7)
良く使う、音声、画像、動画がメインにありますが、再下段のイラストにあるように、左から連絡先、メッセージ、アプリ、Podcast、その他の項目が編集可能でした。
iPhoneで作業も出来ますが、写真データのようにたくさんの写真を編集するにはPCやMacから作業した方が便利な時が多いかと思います。その時はとても重宝するでしょう。
動画のダウンローダー
PCの場合
動画のダウンローダー機能は、Youtube等のお気に入りの動画をPCやMac、iPhoneに取り込むことが簡単に出来るソフトです。
上の絵では、動画の保存先をPCに選択してみました。
ダウンロード先のフォルダを選択し、Youtube等のURLを記入するだけで「ダウンロード」ボタンをクリックすると、目的の動画がダウンロード可能です。
一番下に人気のある動画サイトへ直接リンクすることが出来るアイコンがあります。(これはとても親切だと思いました。)
iPhoneの場合
ダウンロード先を「iPhone」に変更することも出来ます。
作業方法は同じで、URLを入力し、ダウンロードボタンをクリックするだけで、ダウンロード開始します。
ただ、良く分からなかったのが、iPhoneのどこにダウンロードされたのか不明です。
写真フォルダにあるのかと思いましたが、データはありませんでした。
ここって結構大事な点なので、しっかりとどこにダウンロードされるのか明確にしてほしい点です。もしくは、もっと分かりやすいソフトの仕様に変更してほしい点です。
留意点
動画のダウンロードについては著作権等あるので、何でもダウンロードして持ち歩くのは個人的にしっかりと理解して、ダウンロードすることをお勧めします。
思うこと
今回のソフト紹介は、以前にもEaseUSさんのソフトを紹介させていただいたこともあって、そのご縁で新しいソフトのご紹介でした。
データリカバリソフト「EaseUS Data Recovery Wizard Professional」を試してみた。
データリカバリソフトはとても使いやすいソフトで気に入っていて、今でもリカバリ時には使っています。
今回ご紹介した「EaseUS MobiMover Free」はバックアップに時間がかかりすぎたのが少し残念だと思います。
それ以外のデータ編集作業やダウンローダーは合格点にあるのでは無いかと思います。(ダウンローダーのiPhoneへのダウンロードは未だに良くわかりませんが・・・)
基本的に無料版でここまで作業が出来るソフトなので、一度興味のある人は使ってみても良いのではないでしょうか?
気にいったら、有料版へアップグレードする。気に入らなかったらそのまま無料版で使ってみる。この二択の選択です。
気になった方、ソフトを試したい方、一度下記からダウンロードして使ってみて下さい。
4000文字を超えたレビュー久しぶりでした。では、またの機会に会いましょう!
[btn]″EaseUS MobiMover Free″[/btn]