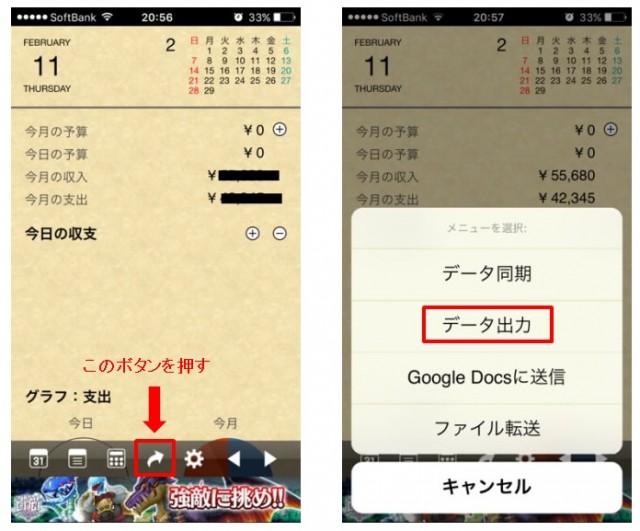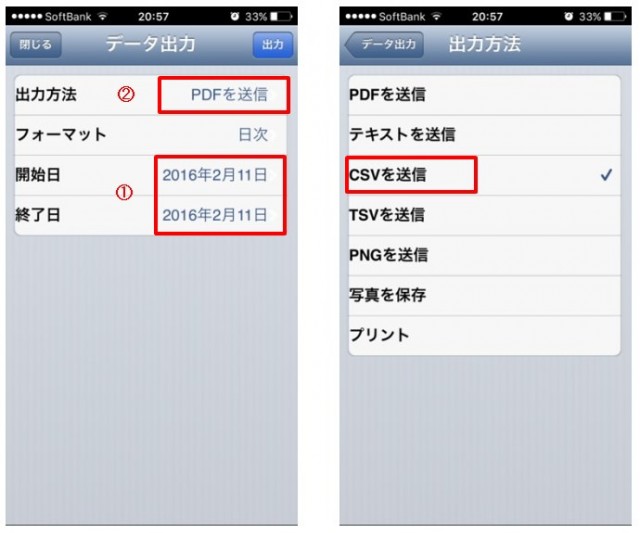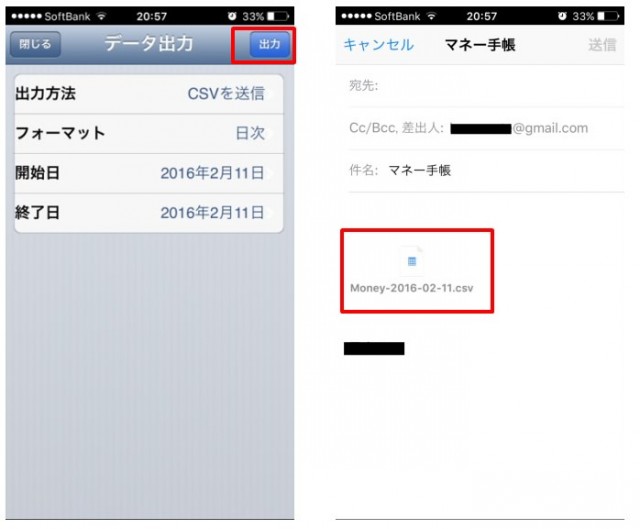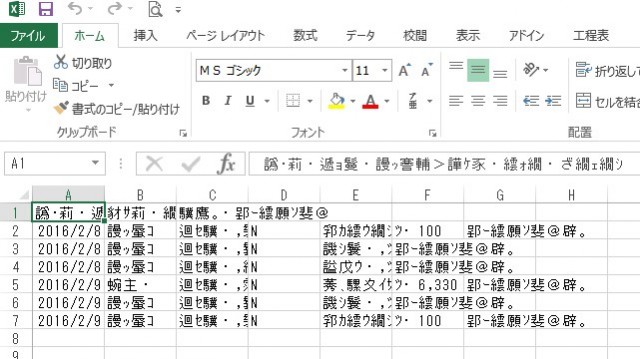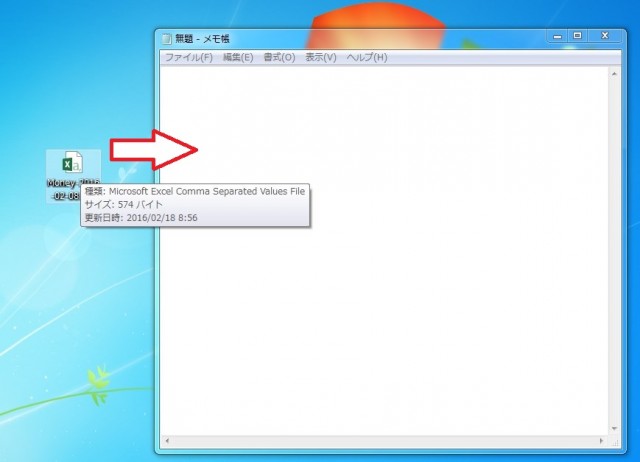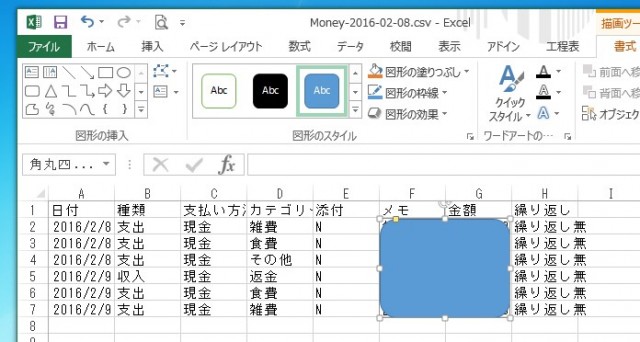iPhoneを手にしてからたくさんのアプリを使ってきました。
その中でも多く試したのが、カレンダーアプリと家計簿アプリです。
家計簿アプリを使うようになったのは単身赴任していた時に、お金の出し入れがとても多かったことがあって、自分で管理できなくなったのが原因です。
色々なアプリを試しましたが、最終的には一つに落ち着きました。
おそらくこのアプリを4年くらいは使っていると思いますが、操作が簡単でしかも無料版もあるのでお勧めです。ぜひ皆さんもお試しください。
今回は、そんな使い勝手の良いアプリですが、家計簿データをCSV出力してエクセルで集計表を作成する時に文字化けがあって、どうにもならなかったのですが、解決策があったので備忘録として記事にしました。
家計簿で使っているアプリ
今使っているiPhoneでの家計簿アプリは「マネー手帳Lite」フリー版です。

参考にこのアプリの有料版と無料版の違いは広告の有無です。機能は、同じなので広告を気にしないのであれば無料版で十分だと思います。
ただ、流行りの銀行との連携等には対応していません。銀行との連携はセキュリティ面で不安なところが多いので、まだ信用できず使っていないのが現状です。そのため、自分で入力したデータだけが保存されます。当然ながら、付け忘れたりするとそのままになるので、しっかりと記録できる人に限ります。
アプリの使い方については、今回の記事では紹介しませんが、紹介しなくても簡単です。
家計簿アプリからCSVデータへの出力方法
まずは、「マネー手帳Lite」でCSV出力します。
今回は収支内容は消しています。収支内容は個人でご入力した項目と金額が表示されています。
矢印ボタンをクリックします。
次にデータ出力ボタンをクリックします。
データ同期はDropBoxに同期可能です。GoogleDocsにも送信が可能です。
ここで、まずはじめに①出力したい期間を入力します。その次に出力方法を選択します。
PDFからプリントまでありますが、今回はCSV出力が目的ですからCSV送信ボタンをクリックします。クリック後、データ出力ボタンを押すと前の画面に戻ります。
この画面で出力方法、開始・終了日を確認してから出力ボタンをクリックします。
そうすると、メールが立ち上がり、CSVファイルが添付されています。
これで、自分のPC等に送信可能です。
CSVの文字化けの修正方法
PCにデータが送信されると、とりあえずそのCSVファイルを開いてみます。
すると、下のような文字化けした表示になっています。
日付だけが読める状態ですが、せっかくエクセルで集計をするにもこれでは何もできません。
これを簡単に修正できるのが、パソコンにインストールされている付属ソフトの「メモ帳」です。
メモ帳を開いて、CSVファイルをドラッグします。
すると既に文字化けが解消された表示となります。
このメモ帳の画面のまま、「ファイル」をクリックし「上書き保存」をクリックすると、CSVファイルに保存されます。
保存したCSVファイルを開いてみると
こんな感じでしっかりと文字化けは解消されています。もちろん日付や項目毎に整理されます。
後は、お好みでエクセルで編集すると自分がまとめたいような集計を作ることが出来ます。
思うこと
私はDOS時代にロータス123を使ったのが表計算の始まりでした。
パソコンの使い方を知ったのはワープロよりも表計算で詳しくなったように感じています。
Win95時代に入りエクセルを使うようになって、ますます表計算の便利さを理解することになっていき、一時はレポートも全てエクセルで作成するほどになっていました。
現在は流石にwordの方がレイアウトを綺麗にまとめることが出来るようになりましたが、それにしても、表計算は便利でしかもCSVファイルはデータ量も軽くて扱いやすいと評判です。しかし、今回のように文字化けするとどうしようもありません。Windows付属ソフトで修正することが出来るので是非皆さんもお試しください。
追記(文字化けが解消しなかったときの方法)
Blog記事を読んでいただき、お問い合わせがありました。(2020年4月5日)
上記の方法で、保存しても文字化けが修正されないとのことです。
調べると同じような現象があるデータがありました。これも簡単に文字化けを修正できます。
名前を付けて保存時に文字コードを「ANSI」に変更してください。これで上手く変換することが出来ると思います。
お問い合わせありがとうございました。
それにしても、2016年の記事に問い合わせ来るとは思いませんでした、ご連絡ありがとうざいました。