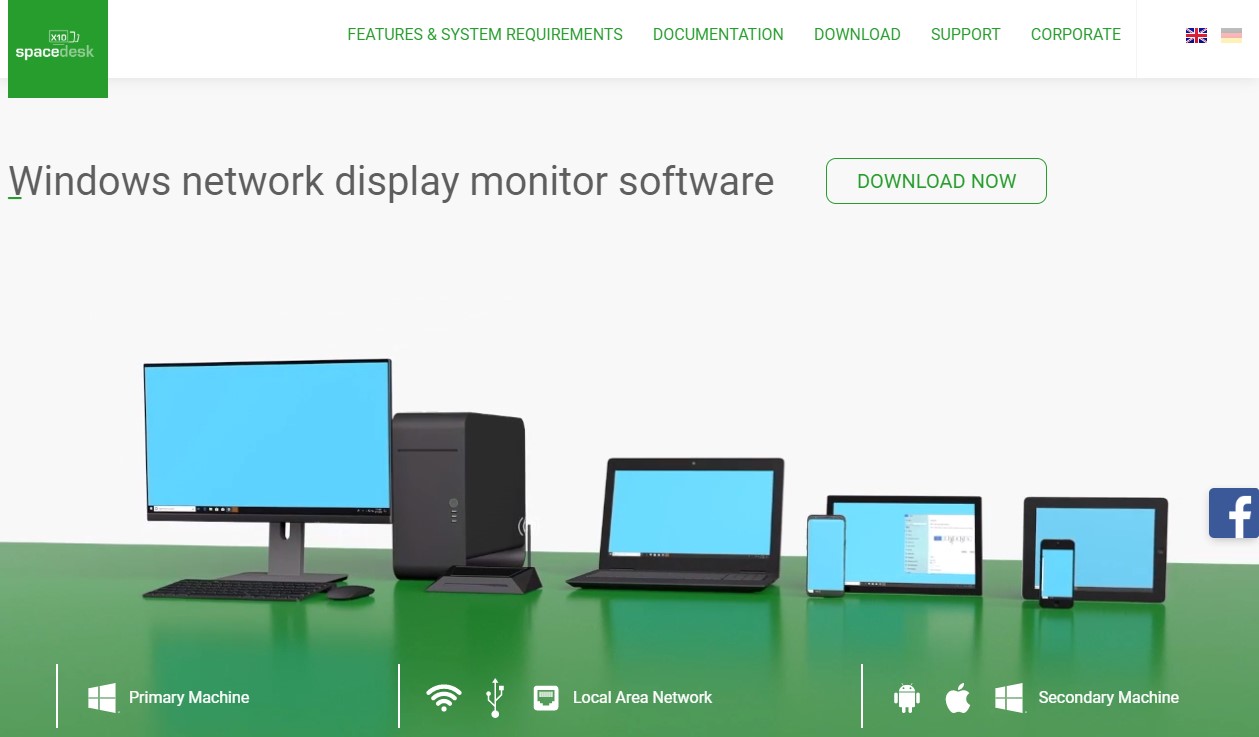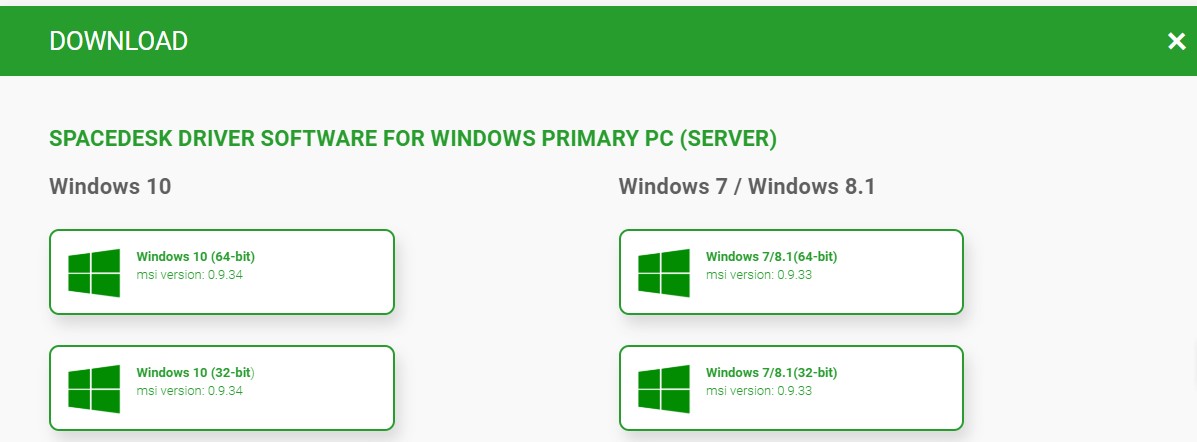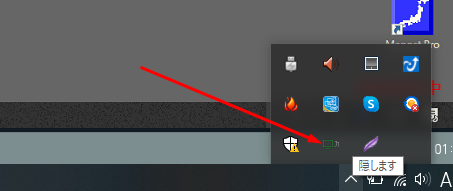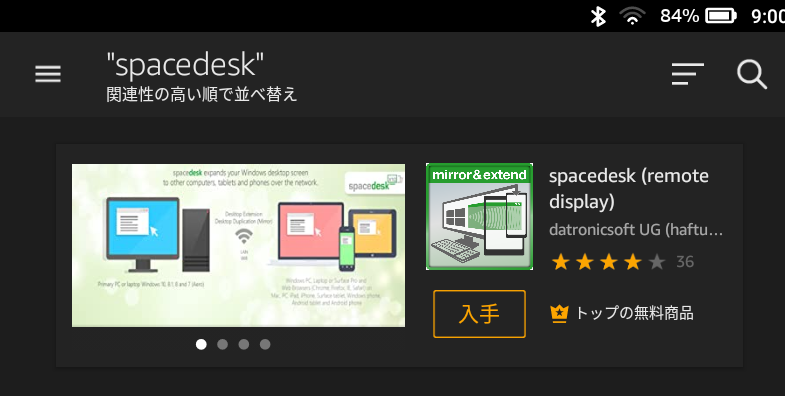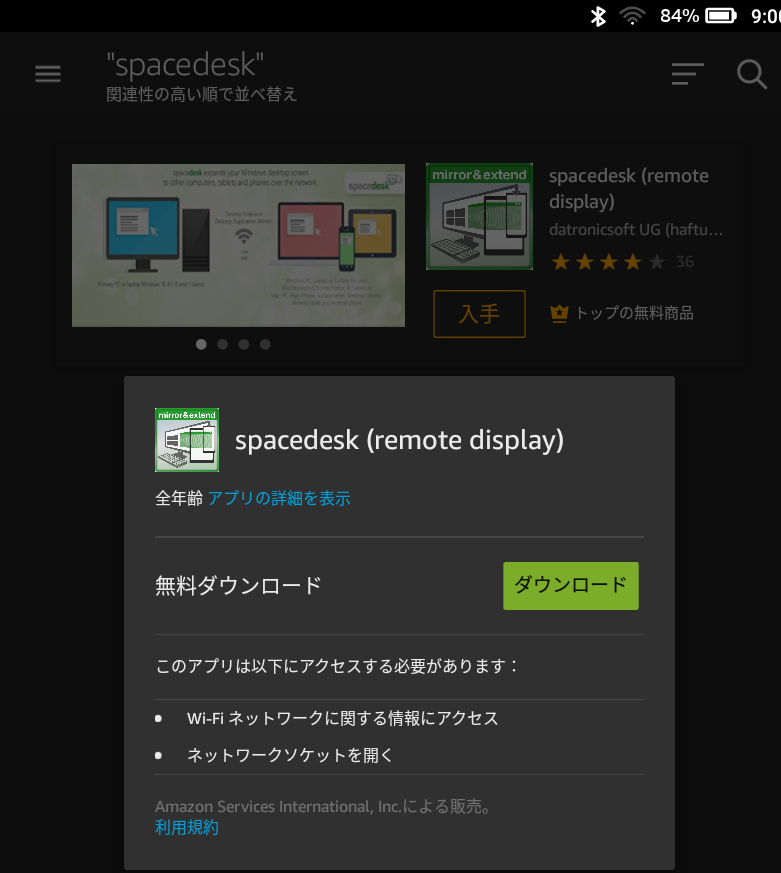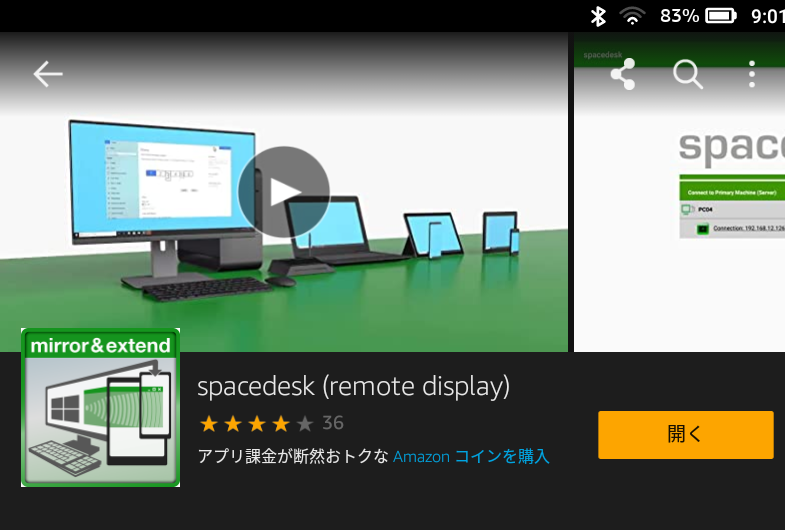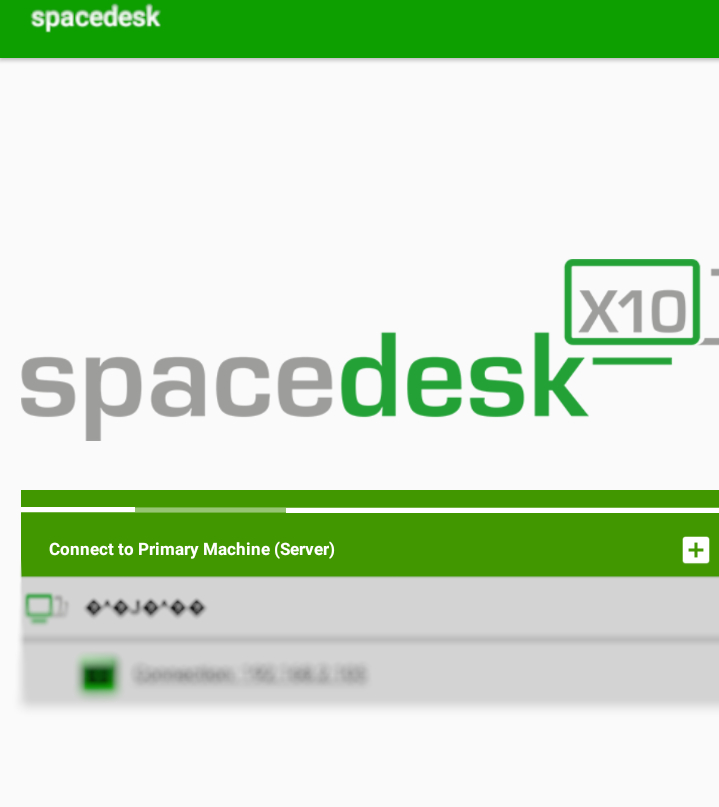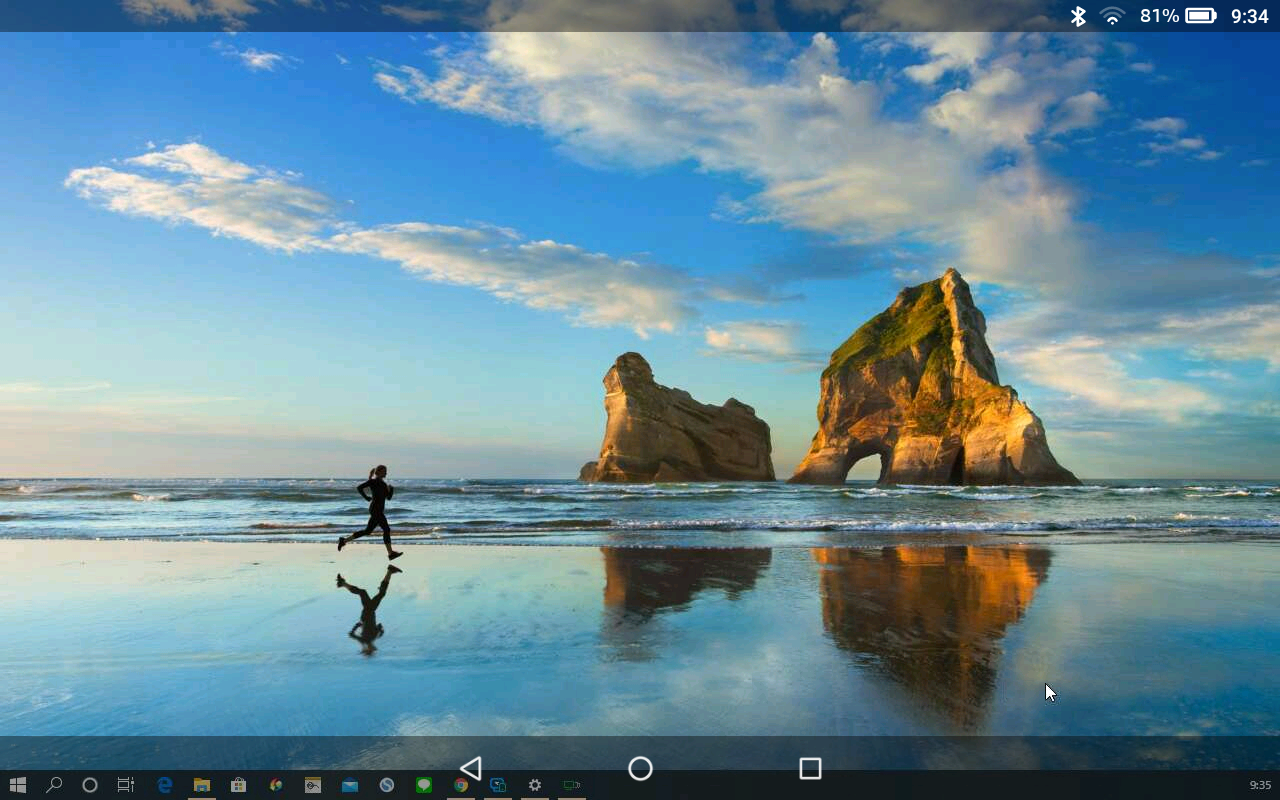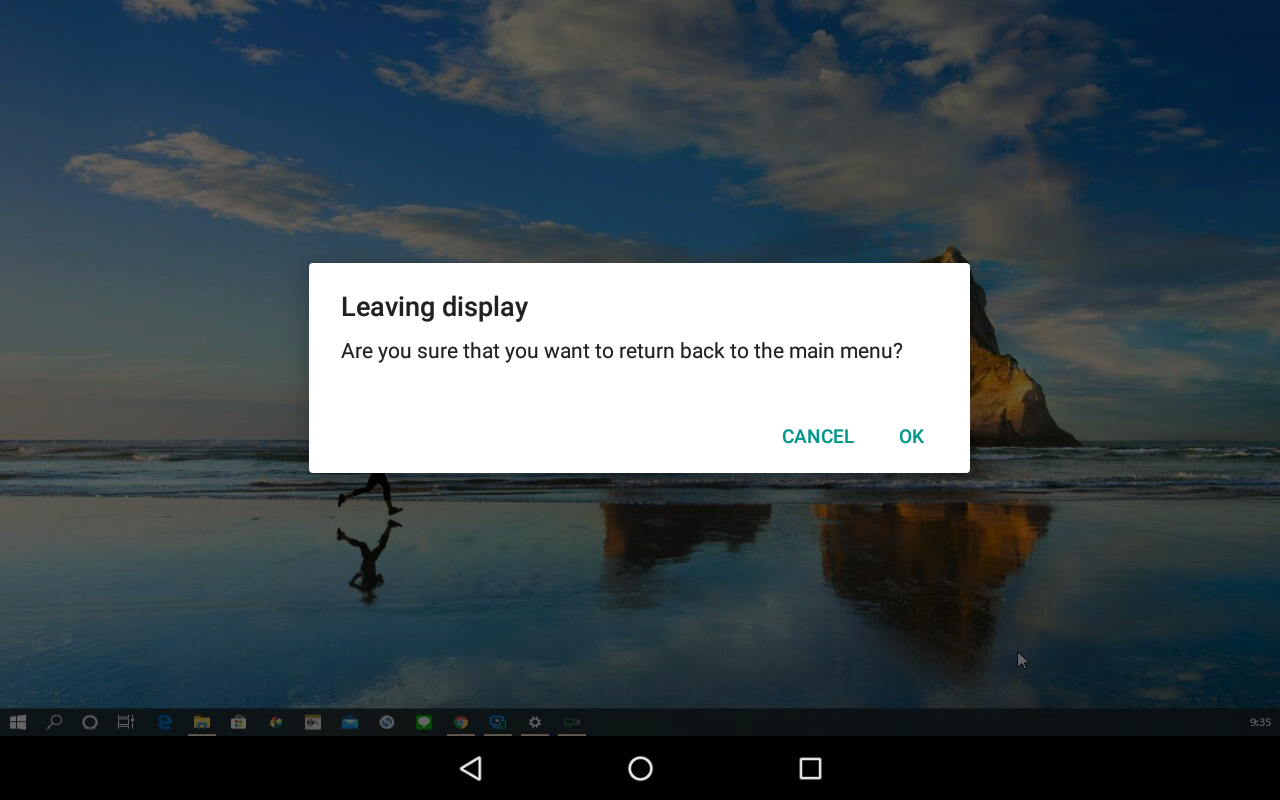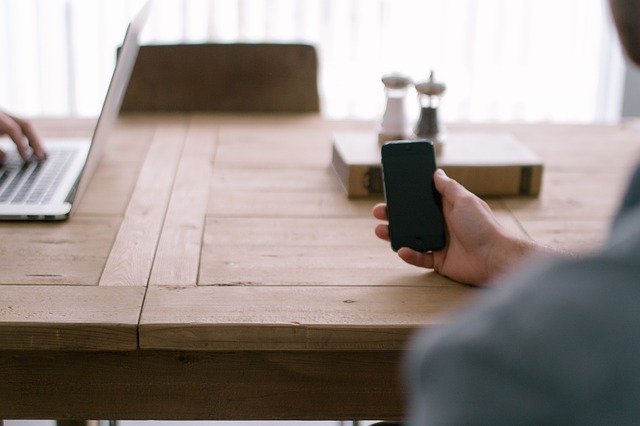テレワーク生活が続いて早2週間が過ぎました。
最初は自宅から会社のPCを動かすのに苦労しましたが、かなり要領をつかんできました。
テレワークで作業している中で自宅と会社との大きな違いはモニターにありました。
何度がAmazonでモニターを探していたのですが適当な物が見つからなかったので相変わらず作業環境は改善されてませんが、いつも使っているFireDH8を外部モニターとして使う方法を思いついたので記事にしてみました。
小さいながらも意外と役に立つ外部モニターになりましたよ!
自宅PC環境
自宅でのメイン機種はMacを使っているのですが、仕事は完全にWindows機が必要です。
そこで子供が学生時代に使っていたASUSのノートPCと余っていた19インチモニターを使って仕事しています。
子供が学生時代に使っていたPCですが、SSD化したので多少は使い勝手が向上しています。
低価格化が進んだSSDで古いノートPCを蘇らせる 第二弾「ASUS X551CA」
2台の液晶サイズ仕様は下記です。
[box class=”pink_box” title=”ノートPCの液晶サイズ”]ASUSノートPCのサイズは15.6インチで解像度は1366×768です。[/box]
[box class=”glay_box” title=”19インチモニター”]LenovoPCと使っていた時のDELLの19インチモニターです。解像度は1280×1024です。[/box]
解像度がバラバラですが、2画面で十分と思っていても、3台繋げると楽しくなってきます。
ここに、FireHD8を外部モニターとして使うと解像度は1280 x 800が追加となります。
FireHD8を外部モニターとして使う時に必要なPCソフトの設定
最初に、調査した時はWindows用のソフトしかありませんでした。
Mac用のソフトは見つけていませんので、Macの方は他で探してください。
Windows用ソフト
「spacedesk」ソフトをダウンロードすることで、FireHD8を外部モニターとして使うことが出来ます。
「DOWNLOAD NOW」をクリックする。
お使いのOSのバージョンをクリックしてダウンロードしてからダブルクリックでインストールが始まります。
インストロールはあっという間に完了されました。
デスクトップにインストールされたソフトのアイコンが並びます。
これで、PC側の設定は完了しました。
FireHD8側の設定
FireHD8もAmazonアプリから「spacedesk」をダウンロードしてインストールを実行します。
FireHD8からAmazonアプリストアから検索ボックスに「spacedesk」と入力
入手ボタンをクリックしてダウンロード
ソフトをダウンロードするとFireHD8側の設定は終了です。
FireHD8をPC本体側に接続する。
ダウンロードされたソフトの「開く」をクリックします。
OKをクリック
対象の機器(PC本体側)と同じネットワークアドレスが表示されるのでクリックすると
こんな感じで接続されました。
とても簡単でした。
途中で説明を簡略しましたが、PC側のソフトも立ち上げておいてください。
一度つなげると、次回からはFireHD8側だけのソフトを立ち上げるだけで、勝手につながります。
終了する時は、FireHD8から切断するか、ソフトを終了すればOKです。
FireHD8を外部モニターとして使った感想
3台つないだ感じが上のような絵になります。
どれを見て仕事するか(笑)迷いますが
一応、メインはノートPCを使っています。理由は解像度の横幅が大きいことからCADを使うときに便利だからです。
19インチの画面は主に、文章を作成する時に使っています。特に解像度の縦が長いので重宝します。
追加した、FireHD8ですがこれは、文章作成時の参考に社内の文章(PDF)をリモート表示して使っています。
たまにTwitterを見たりする時も画面を切り替えて使ったりしています。
FireHD8を外部モニターとして便利な点
- 縦横自由に回転できるので、用途にあったスタイルで画面を変更できる。
社内の文章を読む時は縦表示します。とても読みやすくなって便利に使えます。
- タブレットなので、画面タッチ操作が可能
思いもしなかったのが、タブレットなので画面タッチが可能です。Win10を使っていますが、ノートPCも19インチモニターもタッチは非対応です。なのに、FireHD8だけタッチ可能なのです。これって本当に便利でした。
FireHD8は1万円もしないモニターなので、もう一台あっても良いかもと思ったくらいです。
画面がありすぎても、見にくくなるかも知れませんが、今は楽しく3画面を使ってテレワークで仕事頑張っています。
テレワークで疲れたときに一度お試しください!
追伸:試してないですがFireシリーズなら全て同じソフトでOKだと思います。