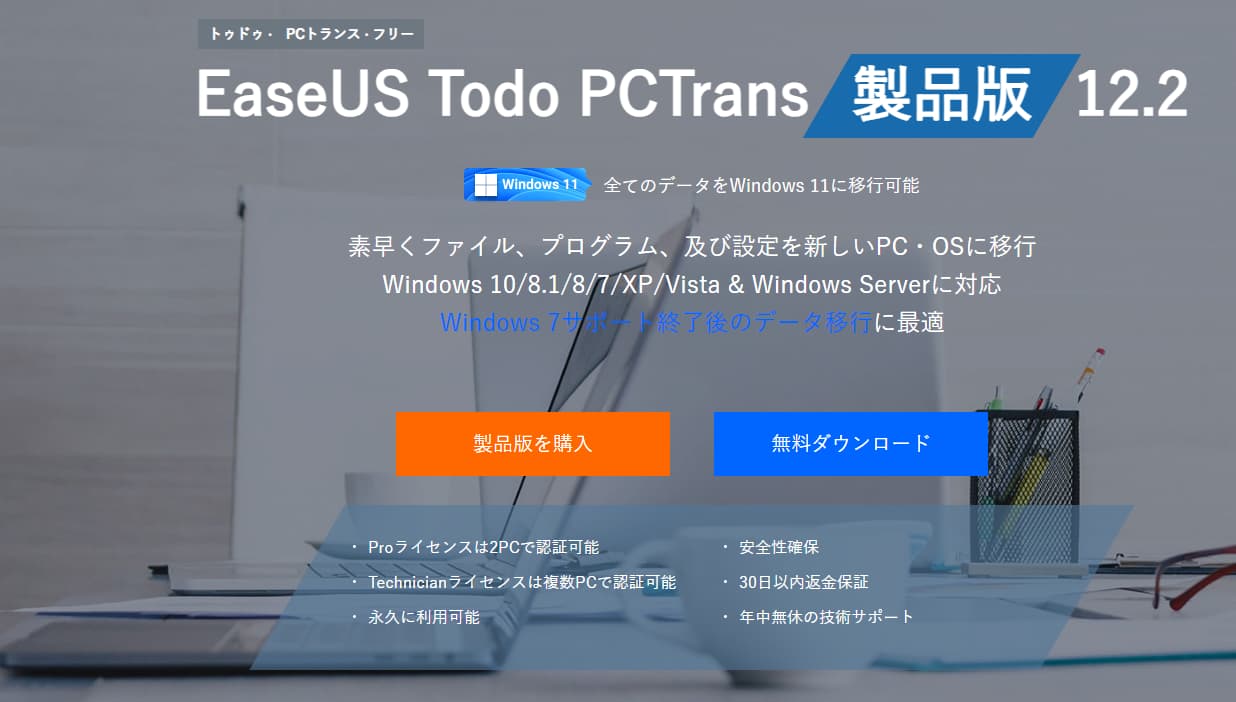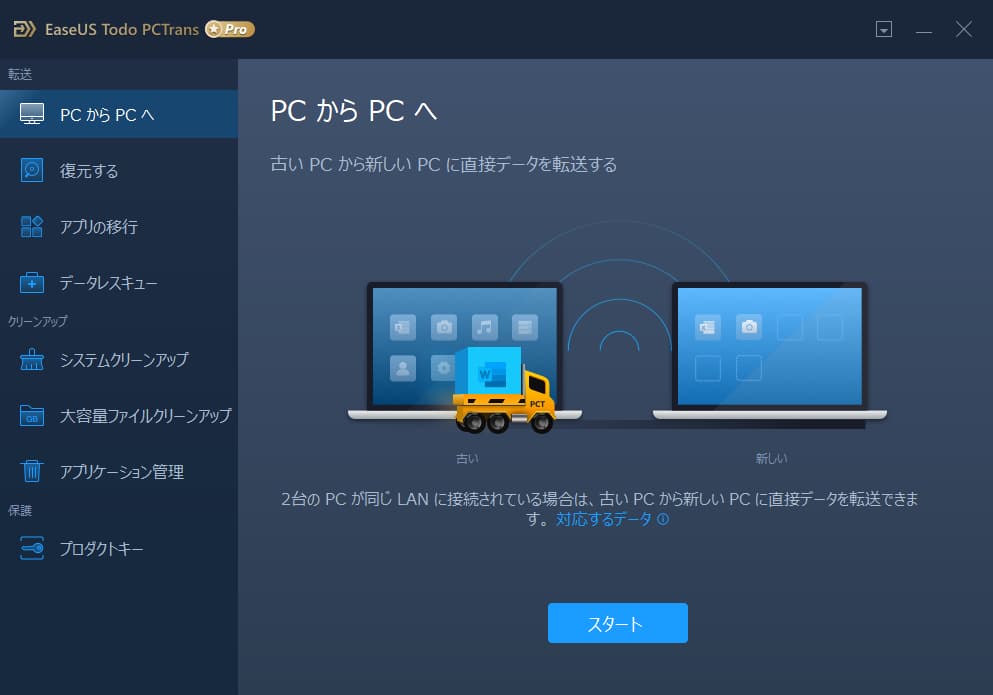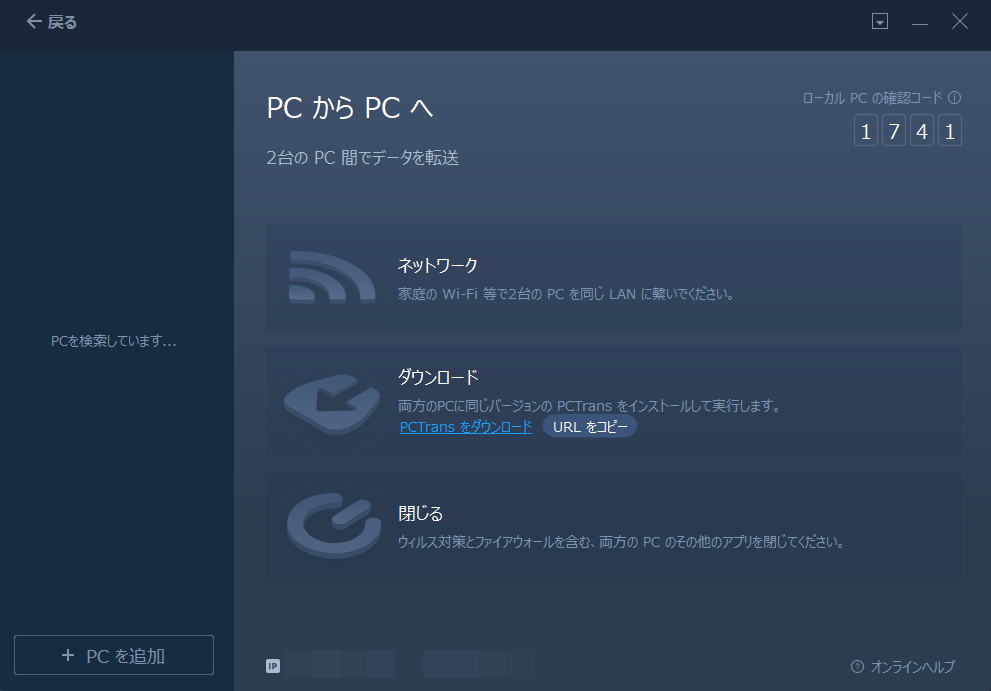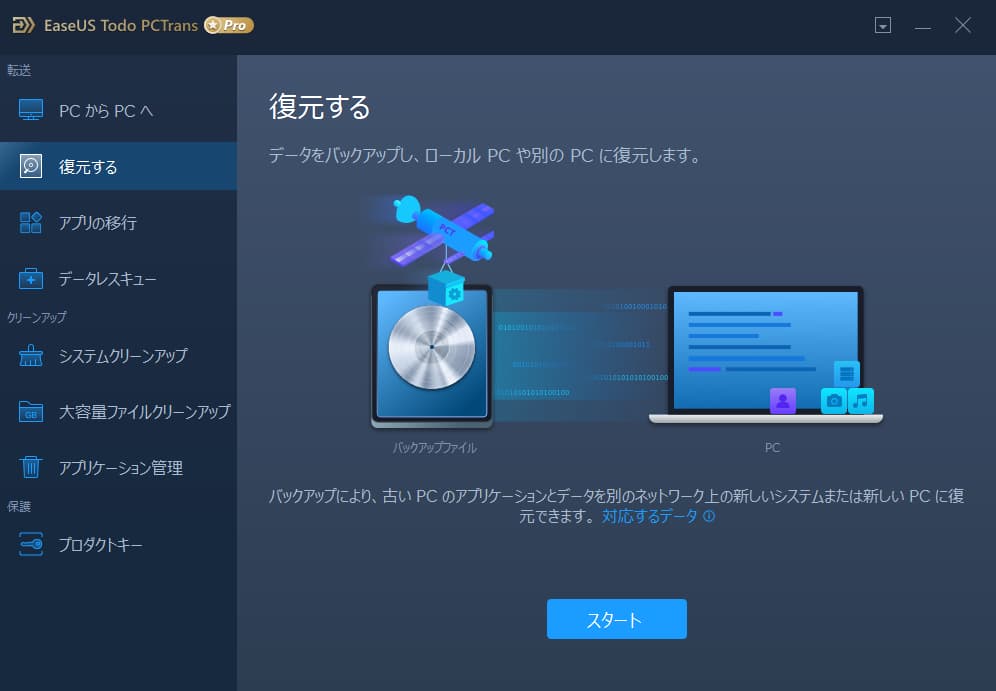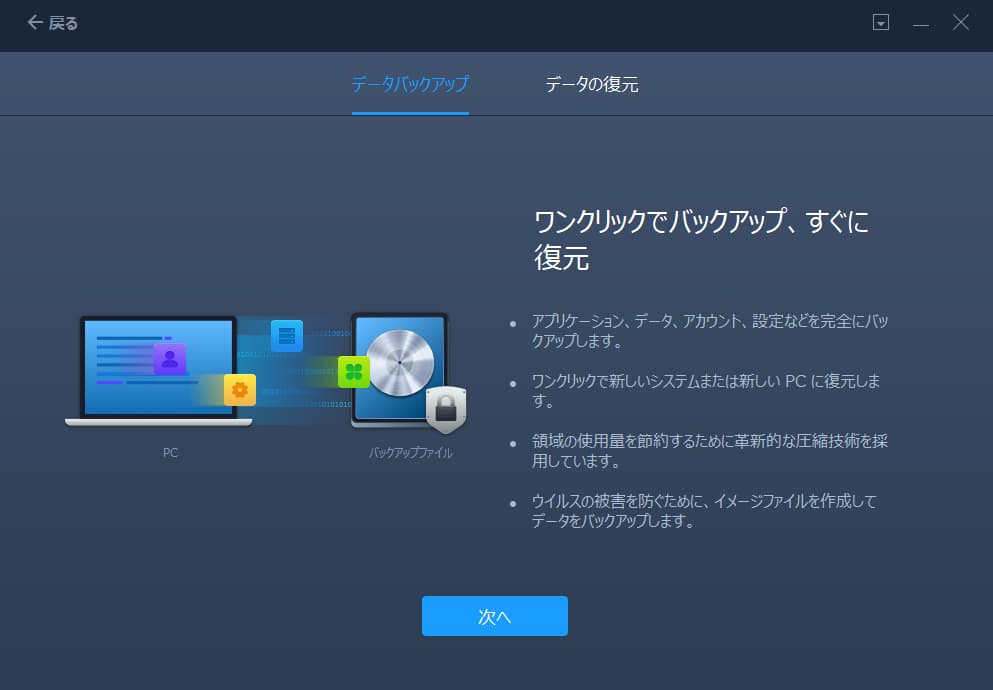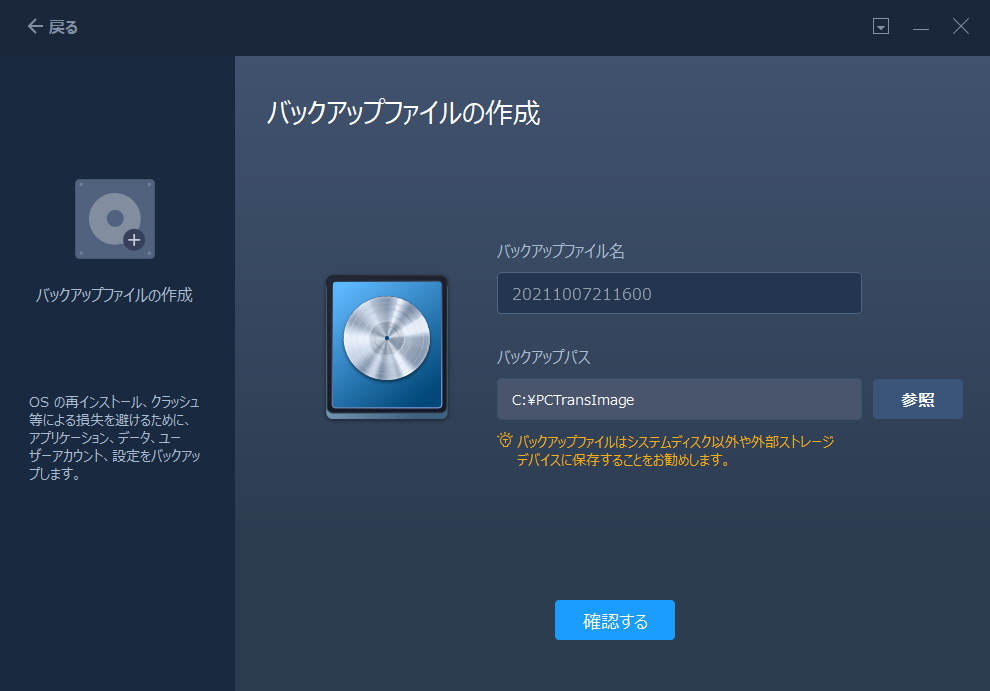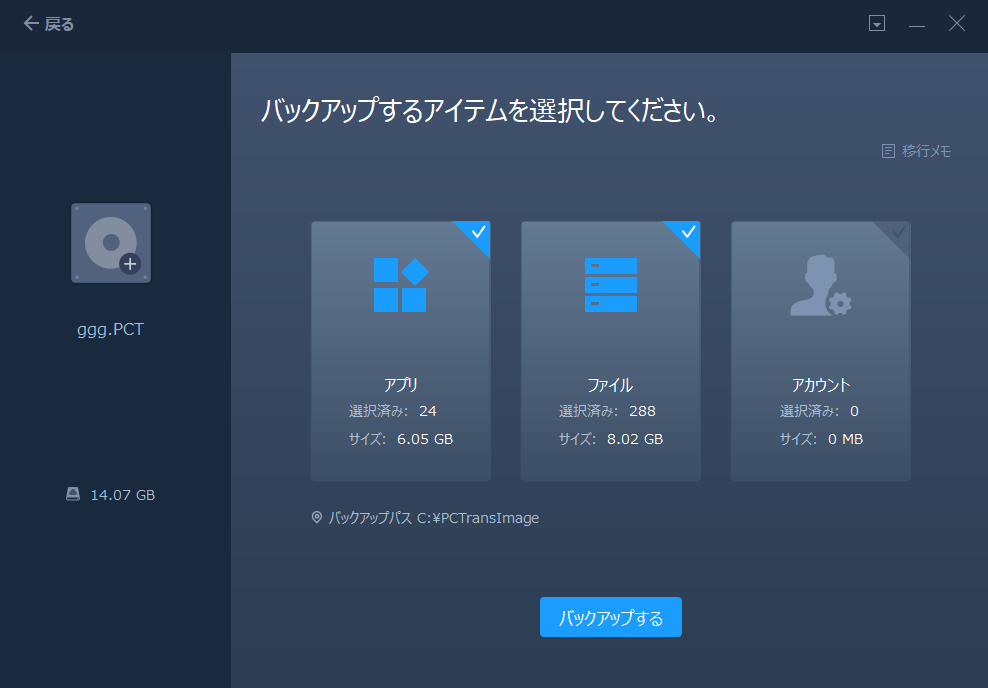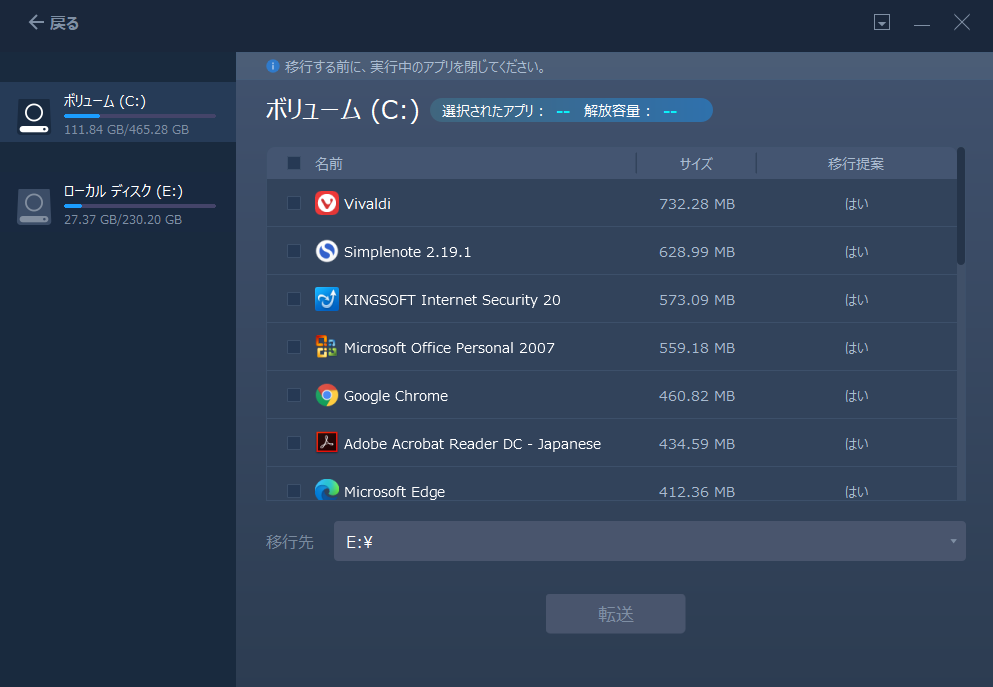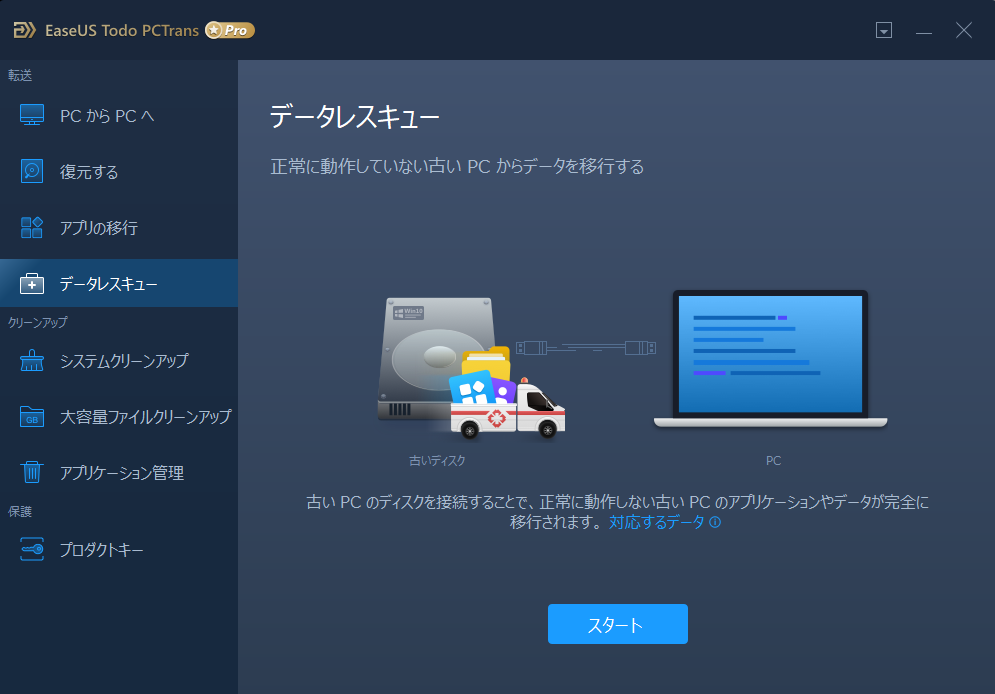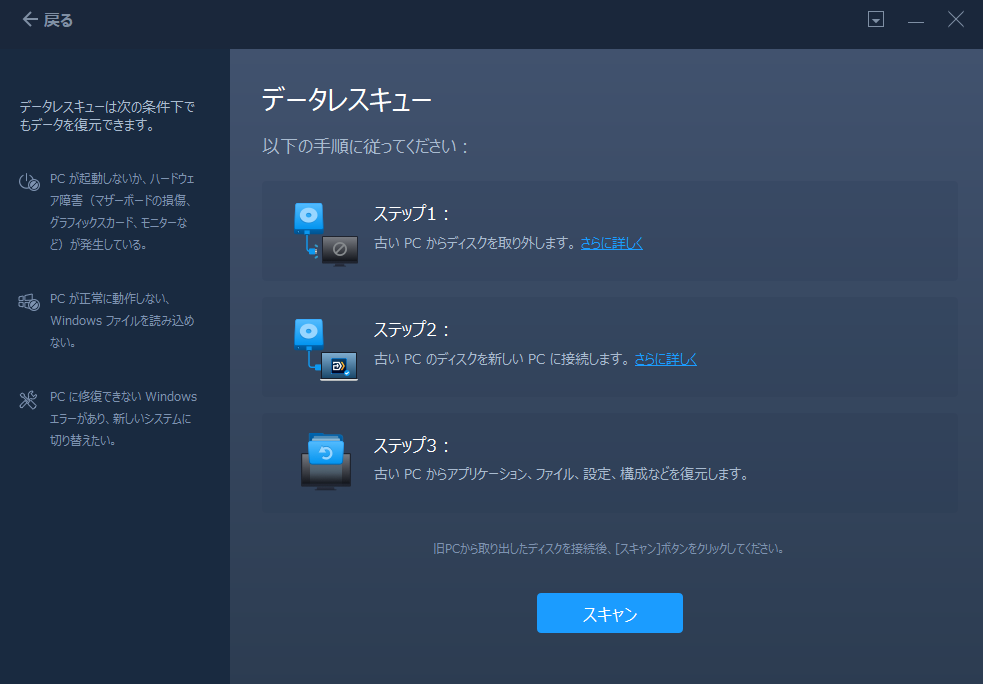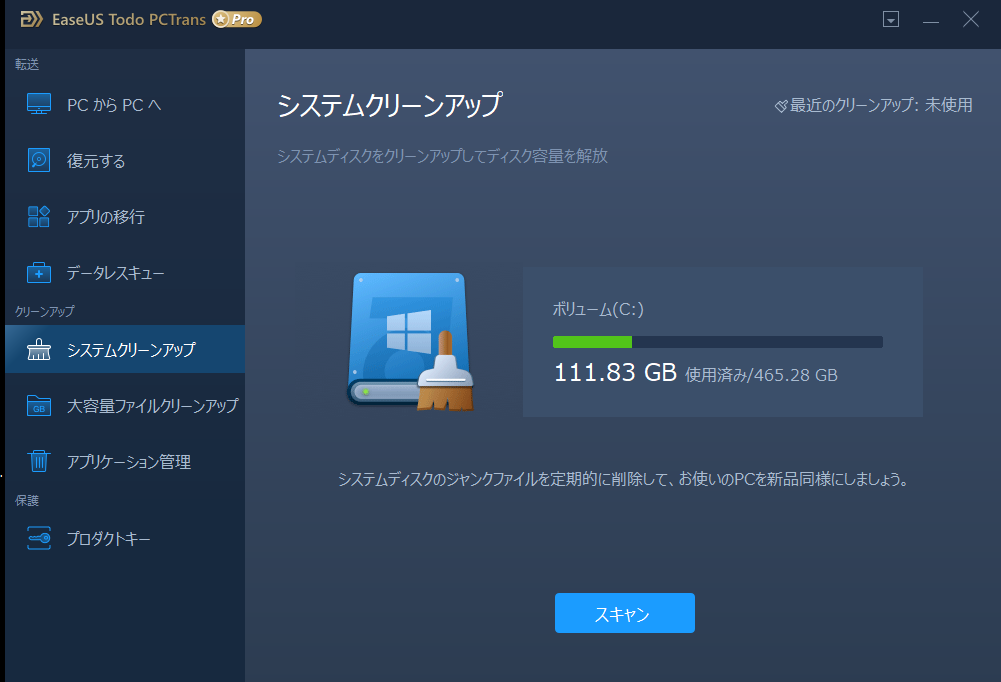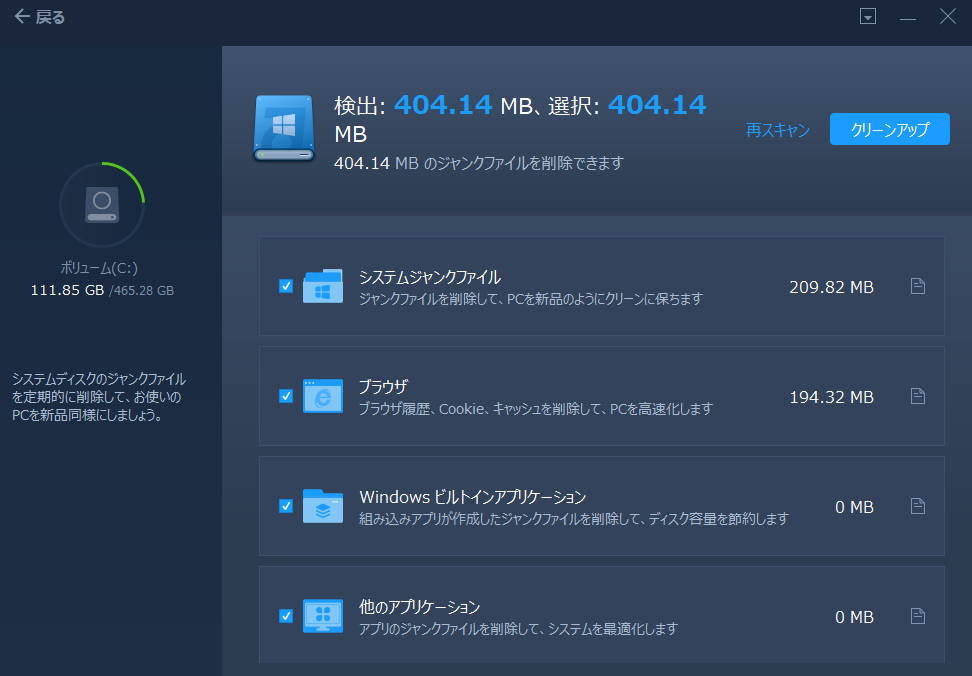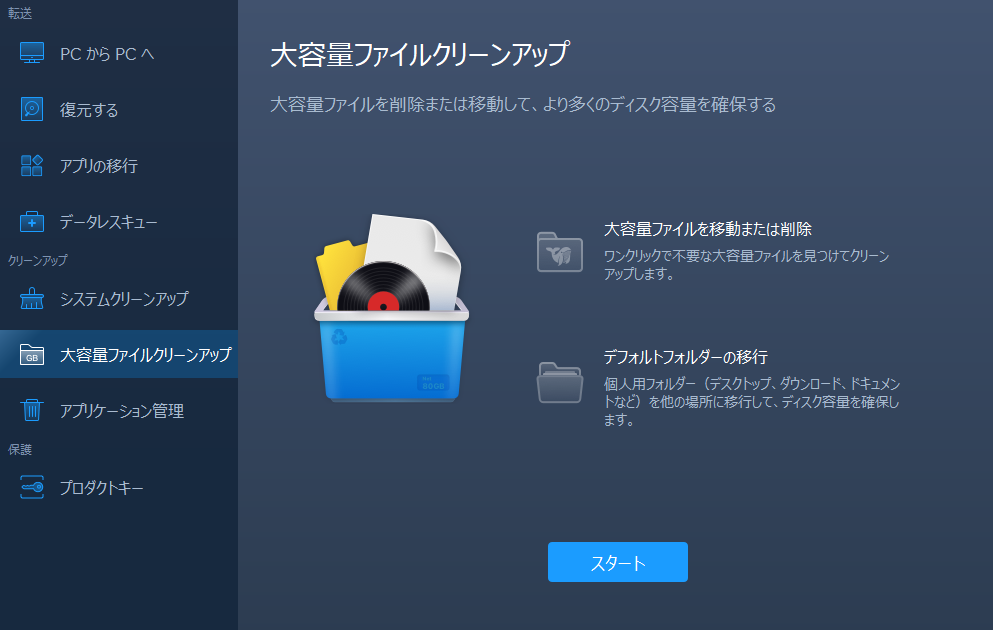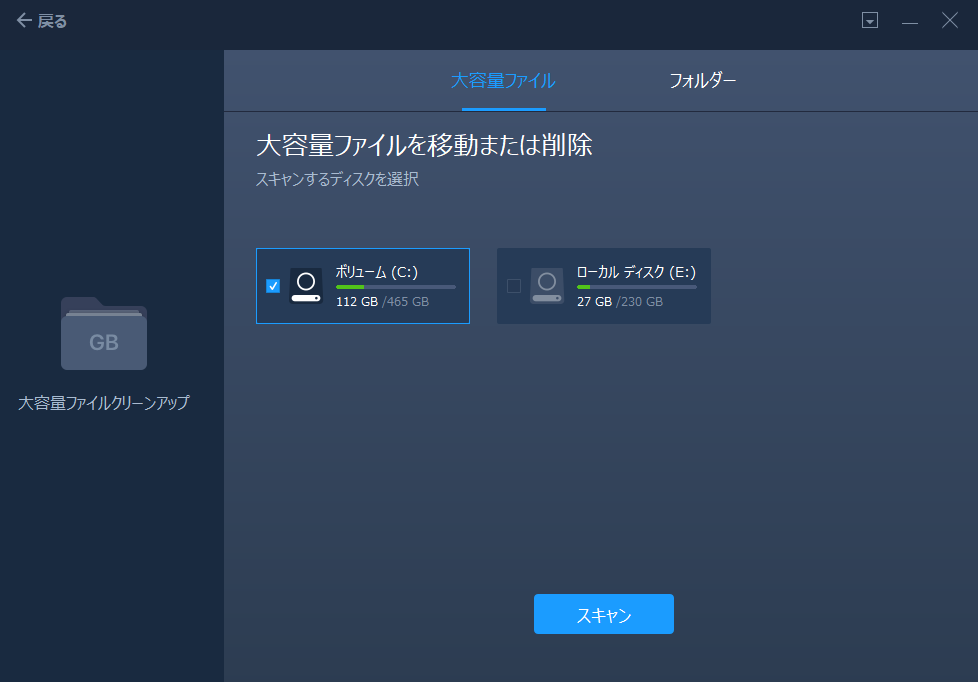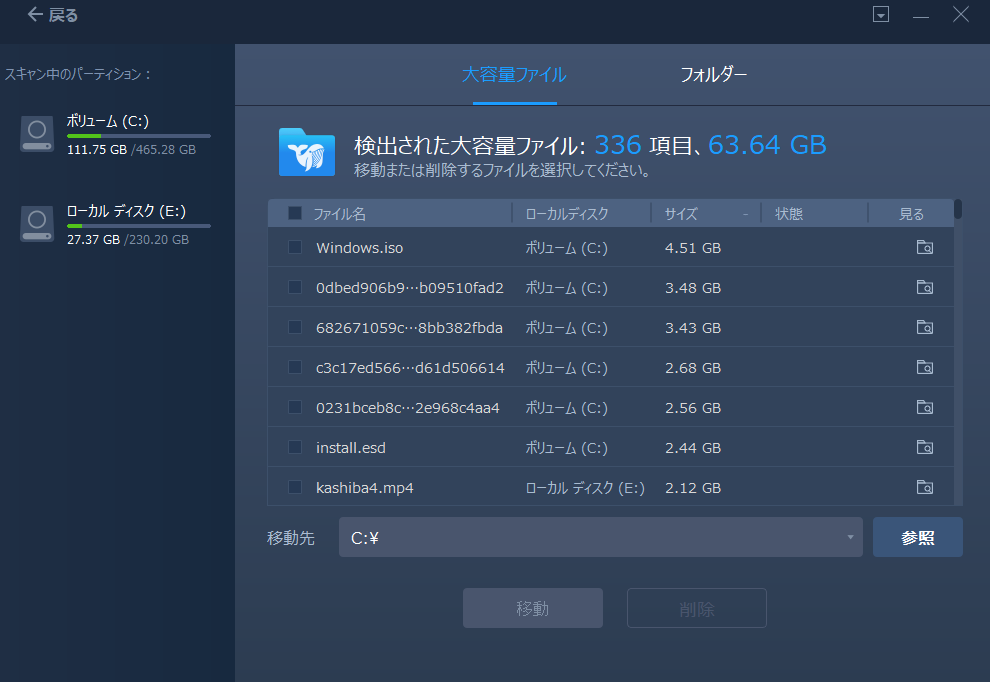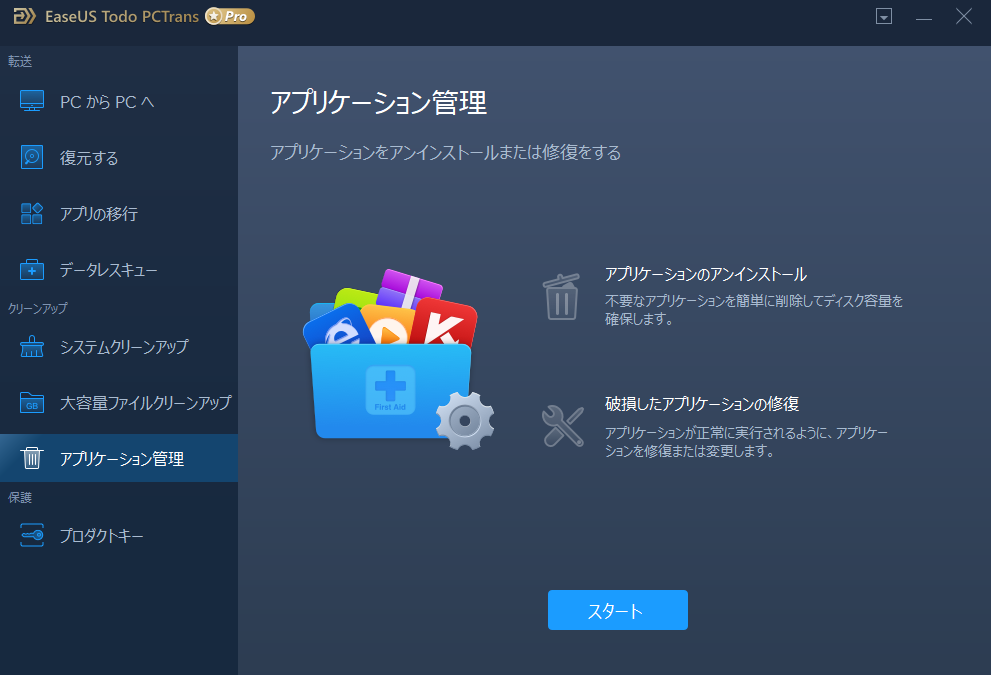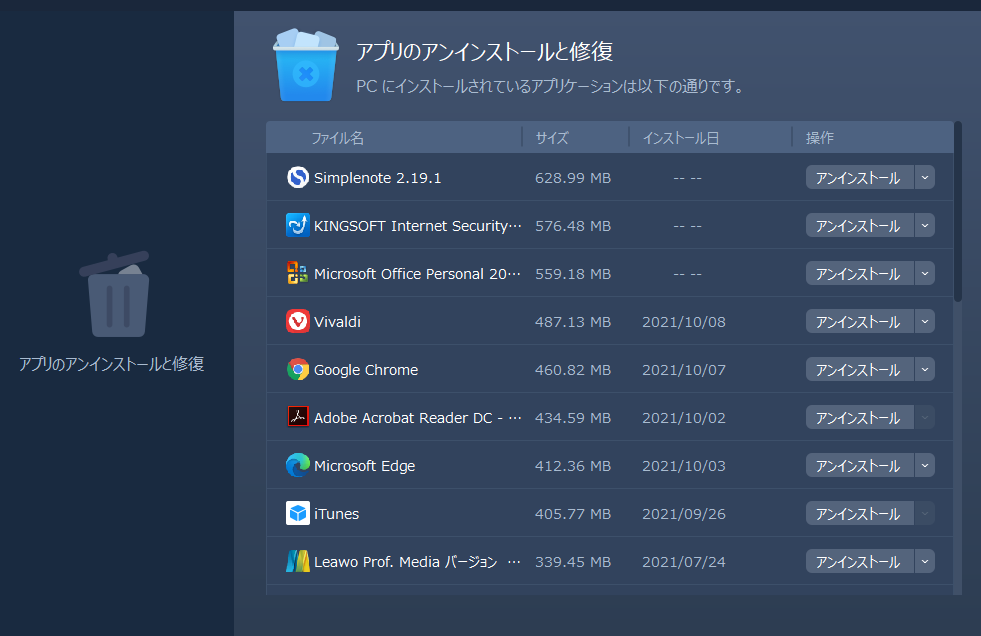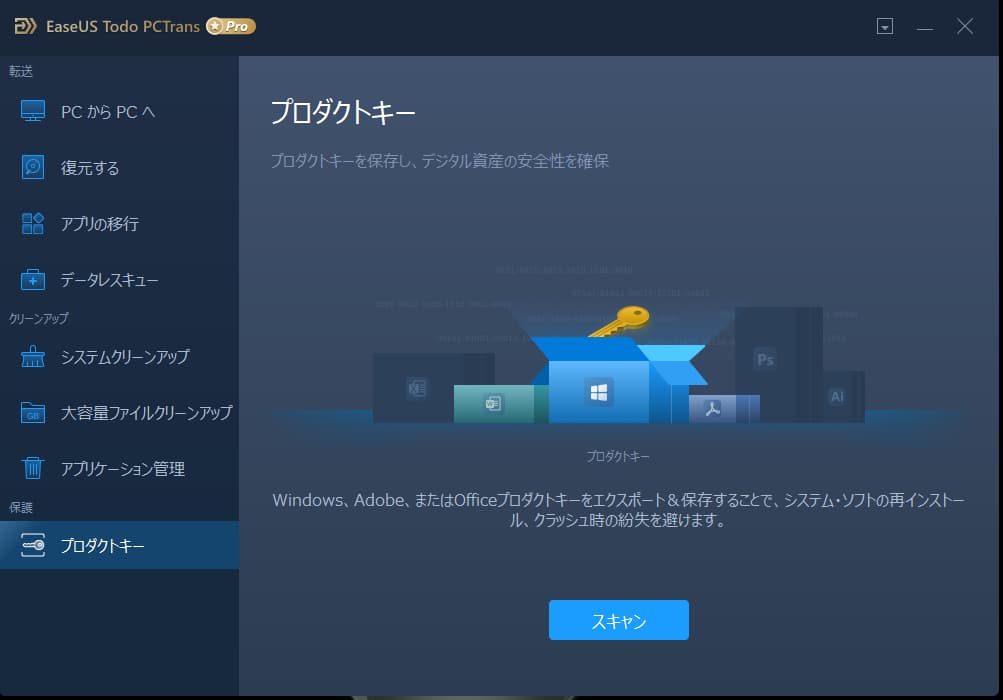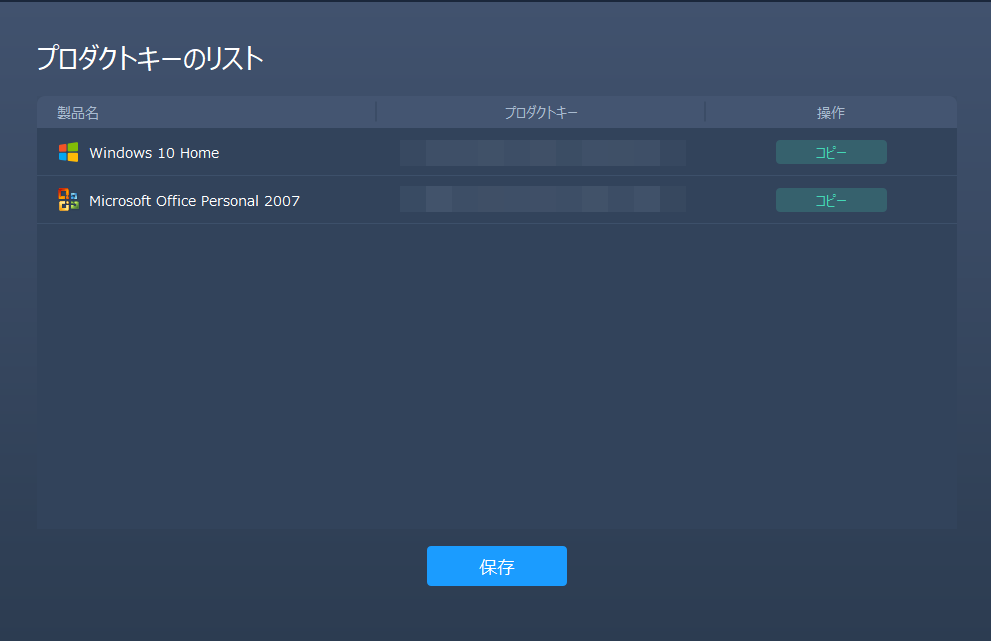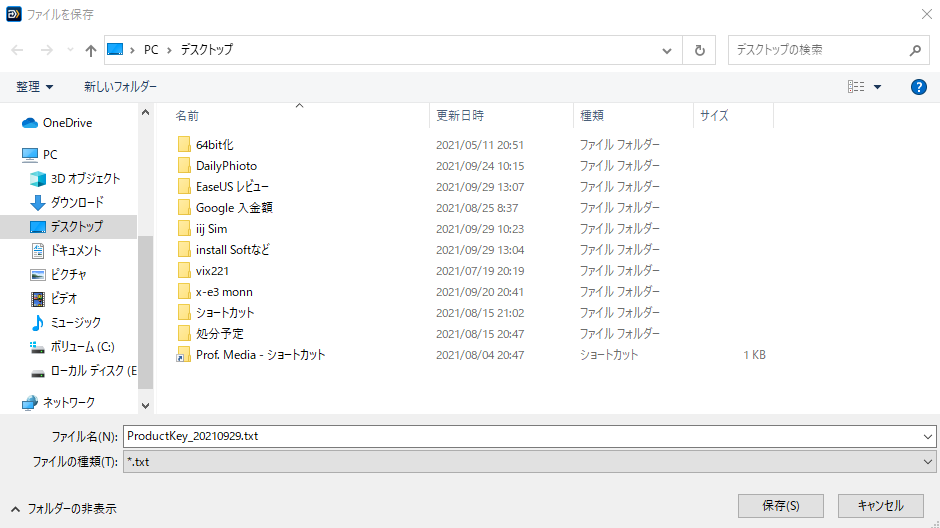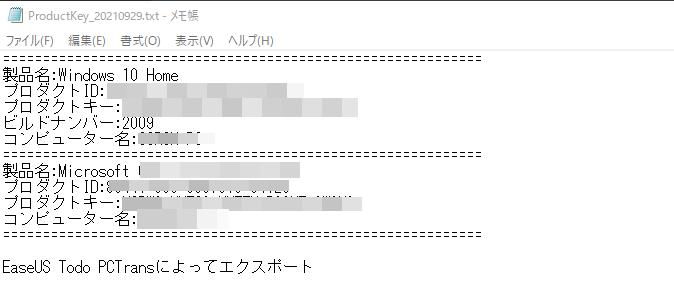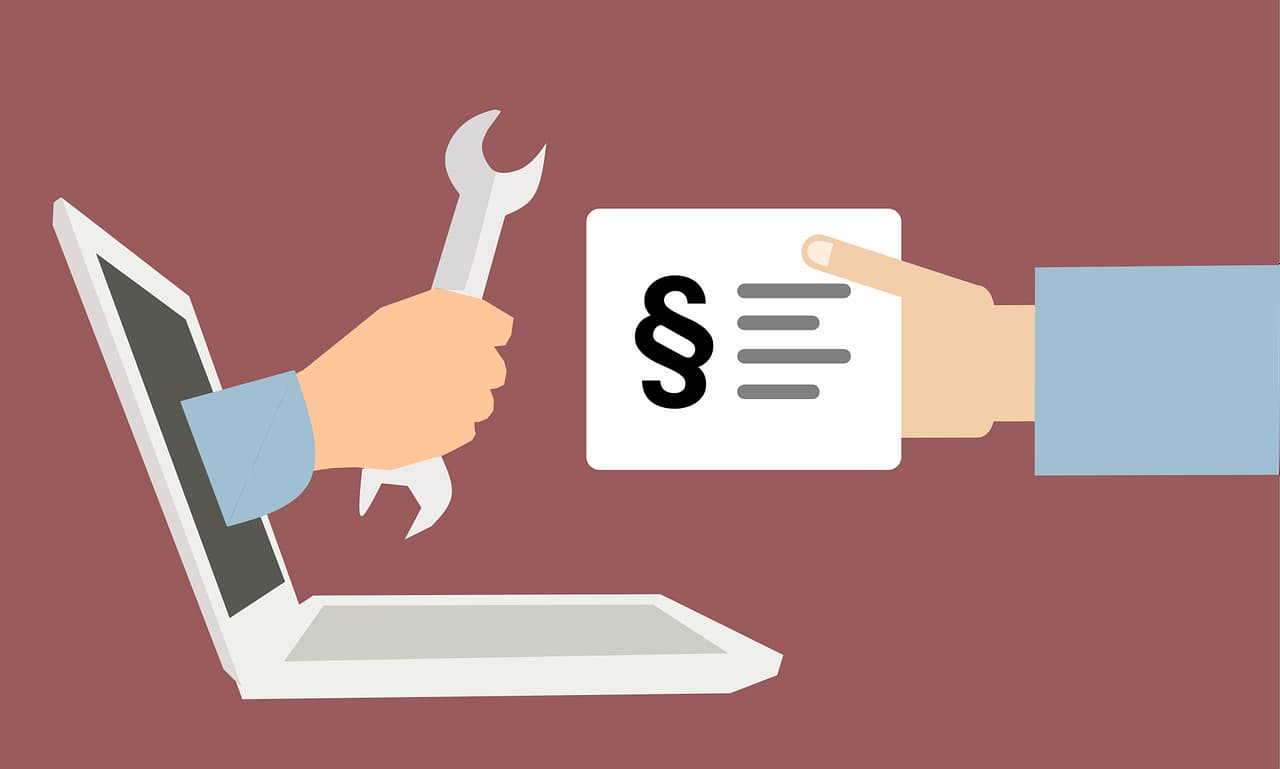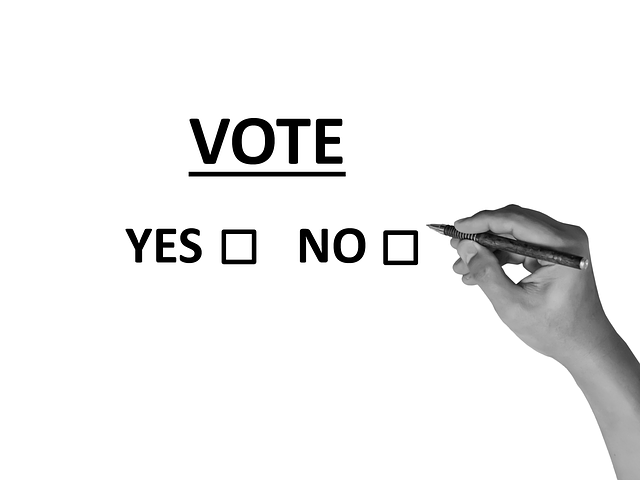EaseUSさんからソフトレビュー依頼が届きました。
EaseUSさんからは2回目のレビュー依頼となります。
前回はこんな感じでデータリカバリーソフトのレビュー記事を書きました。
データリカバリソフト「EaseUS Data Recovery Wizard Professional」のご紹介
また、ご連絡いただきまして、EaseUSさんありがとうございます。
EaseUSは2004年に創設されたソフトウェア会社で、データ管理領域に特化したソフトウェアのリーディング開発会社です。パソコン管理・情報化社会に重要なデータリカバリ、データバックアップ、パーティション管理、システム最適化など使いやくて効果的なソフトウェアを開発し提供されています。現在は、世界160か国以上の地域にわたって愛用されています。
EaseUSの概要はこちら
[btn class=”big”] 【 EaseUS 】 [/btn]
PC引っ越しソフト「EaseUS Todo PCTrans」概要
さて、今回レビューするソフトは「EaseUS Todo PCTrans」です。このソフトの特徴は「素早くファイル、プログラム、及び設定を新しいPC・OSに移行」できるソフトになります。
Windows 11が2021年6月に発表され、Windows11へのアップデートが2021年10月5日から順次予定されています。Windows11にアップデートする人も、私のようにWindows7時代から使っていて、Windows11にアップデートできない人もいらっしゃるかと思います。パソコンの乗り換えって結構、面倒で億劫になりますが、そんな時に「EaseUS Todo PCTrans」を使うと今の設定がそのまま移行できるナイスなソフトウェアとなっています。
無料版と有料版(Pro)がありますが、有料版の価格が4378円(税込)で2ライセンス付きです。
他にも複数ライセンス使用やServer使用などの上位版(Technician)もありますが、通常ご家庭で使うなら上位版は不要だと思います。
詳細内容と購入先はこちらになります。
[btn] EaseUS Todo PCTrans [/btn]
このソフトはWindows専用になりますが、主な特徴は
- Proライセンスは2PCで認証可能
- Technicianライセンスは複数PCで認証可能
- 永久に利用可能
- 安全性確保
- 30日以内返金保証
- 年中無休の技術サポート
永久に利用可能って凄い!おそらく会社が存続する限り、ずっとアップデートしてくれるって事でしょうね!また、30日以内返金保証も付いているので安心です。
「EaseUS Todo PCTrans」ソフトウェアで出来ること。
「EaseUS Todo PCTrans」で出来ること、沢山あります。少しづつご紹介します。
データ・アプリ移行
- 古いPCの全てのデータ・アプリを新しいPCへ移行出来ます。
最近、在宅勤務が増えてきてPCにも以前よりアプリをインストールすることが多くなってきたので、これは助かります。
特にLINEって結構面倒なので、その辺は助かります。
購入すると2ライセンスあるのが、これを見てわかりました。ようするに2台に同じソフトを入れないと無理って事ですね。
他にもメールソフトの移動って結構不便です。そんなソフトとデータも簡単に移行できます。
容量不足解消
- ローカルディスクのアプリを移行し、ディスクスペースを解放する。
これの意味が良くわからないですが、ローカルディスクのアプリを移行してディスクスペースを確保するってことは、削除することと同じでは無いのか?と思いましたが、使っていないアプリを移動して、ローカルディスクの容量を開けるってことですかね?確かに、アプリを削除するとあとから再インストールしたり、プロダクトキー番号を入力するのが面倒なので、その辺を簡単にしたってことでしょう!
OSアップデートに最適
- 特にWindows7サポート終了後のアップデート時のファイル/プログラム移行にとっては最適
特にWindows7ってちょっと古いですが、これから始まるWindows10から11への移行に良さげです。
事例:windows7からwindows10に移行方法のご紹介
32ビットから64ビットへ移行
- 32bit-Windowsシステムから64bit-Windowsシステムに移動可能
これに非常に興味があって、私が使っているWindows10は32ビットなので、この機会に64ビットへ移行したいと思っています。このソフトを使って移行できるか試してみます。
アカウントと設定の移行
- アカウントのデータを含むパスワードや設定なども移行可能
アカウントの設定って面倒なことが多いので、簡単に移行出来ると助かりますね!新しいPCの初期設定って確かに時間がかかるし、嫌なイメージがあります。
故障PCのデータレスキュー
- 故障したPCからデータのレスキューも可能
これがあると助かりますが、故障した時にこのソフトを使っていると検証できるのですが、現状は故障PCが無いので、検証方法に困っています。
パソコン間のデータ転送方法は3種類
上で説明した、6項目について何かとデータをやり取りするのですが、そのデータ転送方法が3種類あります。
- ネットワーク経由でのデータ移行
二つのパソコンを同じLANに接続して、選定されたファイル/プログラムを直接移行することができる。 - イメージファイル経由でのデータ転送
全てのデータのイメージファイルを作成し、ターゲットのパソコンに移してから復元する。特にWindowsをアップグレードする際に役立つ。 - ローカル転送
ローカルディスクの間にアプリを転送することで、ディスクスペースを充分に使うことが可能
「EaseUS Todo PCTrans」ソフトウェアの購入先とインストール方法
「EaseUS Todo PCTrans」ソフトウェアの購入先
「EaseUS Todo PCTrans」ソフトウェアの購入先は下記バナーをクリックしてください。
[btn] EaseUS Todo PCTrans [/btn]
いきなり購入する必要はありません、無料を使ってみるのも良いと思います。ただちょっとお得なのが、30日以内の返金保証があるので、有料版を購入しても使ってみて駄目だったら返金してもらえば良いと思います。EaseUSさんは有名なソフトウェア会社なので、裏切られることはないと思います。
「EaseUS Todo PCTrans」インストール方法
ソフトをダウンロードして、ダウンロードしたソフトをダブルクリックするだけで、インストール開始します。
まあ、この辺は最近では簡単になりましたね!一昔前はCD-ROMを読み込んだりした時代ですから、ソフトもダウンロードできるようになった分、価格も下がったように思います。
「EaseUS Todo PCTrans」ソフトウェアをインストールしてみた。
インストールして、「EaseUS Todo PCTrans」を立ち上げるとこんな感じです。
左上のロゴ部分が金色になっていて、Proとあります。これは、購入直後に届くライセンスコードを入れたため、変更になっています。おそらく、無料版ではProにはなっていないと思います。
各操作分類が予め出来ていて見易い
ソフトを立ち上げて思った第一印象は、分類が出来ていて操作しやすく感じました。左サイドに3つの分類があります。
- 転送
- クリーンアップ
- 保護
また、この3つの分類の中に出来ることが表示されています。
- 転送(PCからPCへ、復元する、アプリの移行、データレスキュー)
- クリーンアップ(システムクリーンアップ、大容量ファイルクリーンアップ、アプリケーション管理)
- 保護(プロダクトキー)
何となく文字を読んだだけで出来ることが大幅にわかりますね!デザイン面は普通といった感じでしょうか。
各内容はこんな感じになります。
転送(PCからPCへ)
2台のPCが同じLANに接続されている場合は、古いPCから新しいPCに直接データを転送できます。スタートボタンをクリックすると次の画面になります。
IPアドレスなどを共有することでデータを移動することが出来るシステムです。ようするにMacのAirDropのような感じです。Macと違うのは同じソフトをインストールする必要があることです。
転送(復元する)
データをバックアップし、ローカルPCや別のPCに復元します。スタートボタンをクリックすると次の画面になります。
データバックアップとデータの復元とありました。
データバックアップで「次へ」を押すと
ファイル名とバックアップしたデータを何処に保存するか聞いてきます。
「確認する」をクリックすると
アプリですか?ファイルですか?アカウントですか?が出てくるのでそこで目的のデータを選択します。後は「バックアップする」をクリックするだけです。
データの復元も同じ方法で何度か確認されますが、説明どおりに作業すると簡単に復元できます。
※親切ぐらい丁寧な手順です、玄人には面倒かも知れませんが、私のように知識が少ない人には説明が親切で良いです。
転送(アプリの移行)
アプリケーションを別のパーティションまたはディスクに移行することが出来ます。
「スタート」をクリックすると
現在Cドライブに入っているアプリと移行先ドライブを選択出来ます。後は、「転送」をクリックするだけで、アプリは移行出来ます。
転送(データレスキュー)
正常に動作していない古いPCからデータを移行できます。「スタート」をクリックすると
データレスキューの手順が示されている。よく読むと古いPCからディスクを取り出して、新しいPCからに接続ってありますね。これって普通のような気がする。
後は「スキャン」ボタンをクリックするだけです。
ちょっとここで不具合がありました。外部ディスクをUSBで接続したのですが、認識されませんでした。この意味が良くわかりません。データレスキューする前にデータが確認できませんでした。少し残念です。
クリーンアップ(システムクリーンアップ)
システムディスクをクリーンアップしてディスク容量を解放出来るようです。
今使っているPCのCドライブの状況が111.83GB使用済みです。これがどのくらいの容量になるのか確認してみましょう。
「スキャン」をクリックします。
一瞬でスキャンが終了しました。結果はこんな感じで表示されます。
約400MBのジャンクファイルがあるようです。「クリーンアップ」をクリックするとジャンクファイルが削除されました。何となくですがスッキリ感がありますね。私はゴミ箱とかに入っている不要データを削除するのが大好きなので、このクリーンアップは嬉しい機能です。
クリーンアップ(大容量ファイルクリーンアップ)
先程のシステムファイルと違って、大容量ファイルをクリーンアップする方法です。「スタート」をクリックすると
「スキャン」ボタンをクリックするとソフトの方で勝手に対象データを選択してくれるようです。
上の絵のようにファイルが選択されるので、削除するか移動するかご自身で選択するだけです。
クリーンアップ(アプリケーション管理)
アプリケーションをアンインストールまたは修復する。「スタート」をクリックすると
ざざっとインストールされているアプリが一覧表示されます。サイズやインストール日も表示されていて、見易いです。
不要なアプリを選択してアンインストールをクリックすると削除されます。
通常のWindowsの設定からアプリを選択するよりは数クリック少ないので便利だと思います。
プロダクトキー
これ便利です。
プロダクトキーを選択してスキャンを押すと、インストールされているプロダクトキーが表示されます。
コピーボタンをクリックして、メモ帳に保存すると便利ですね。
プロダクトキーって覚えてないし、いざとなったときに番号わからないので、この機能お気に入りです。
「EaseUS Todo PCTrans」ソフトウェアを使った感想
ファイル管理ソフトとしては、十分な機能があるように思います。
特にお気に入りはクリーンアップにある3つの機能です。
仕事や趣味でパソコンを使っているとどうしても不要なファイルがたくさん残ります。今までは自分でそれを探して削除していたのですが、このソフトを使うことによって、ワンクリックで不要なデータやアプリが出てきます。後は削除ボタンをクリックするだけなので悩まなくて良かったです。
最後に説明した「プロダクトキー」も便利ですね!プロダクトキーって本当に必要な時しか利用しないのですが、その時いつも番号が分からず、紙資料を探します。その時間が無くなるのは大変助かりました。
一方、私が一番操作したかった、OSを32ビットから64ビットに変換できるって紹介しましたが、どこで操作するのか結果的に分かりませんでした。
目的は達せなかったですが、ソフト全体の印象は操作性も良くて☆☆☆☆の80点評価です。
価格も安いので購入しておいてインストールしておくには損は無いと思います。
このソフト気になるな~と思った方は、下記サイトで無料版を試せるので、気に入ったら購入してみてください。
ではでは、「EaseUS Todo PCTrans」ソフトウェアの使用レポートでした!
[btn] 「EaseUS Todo PCTrans」 [/btn]
お勧めPC [btn] Minisforum [/btn]