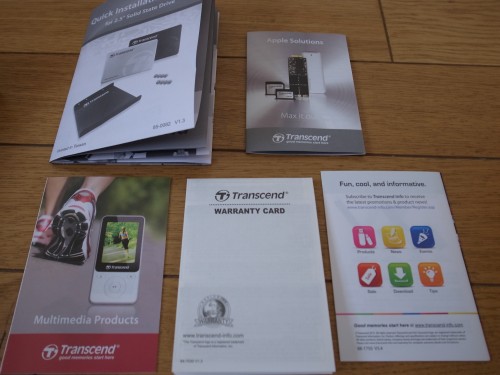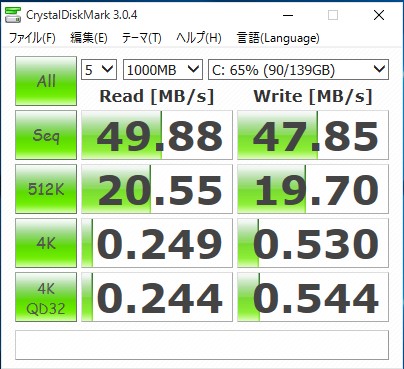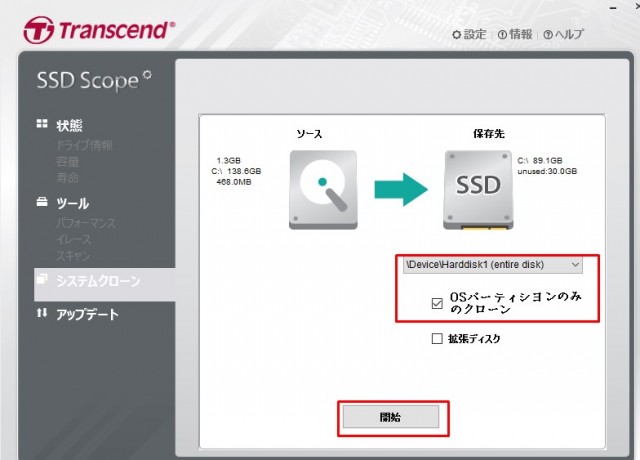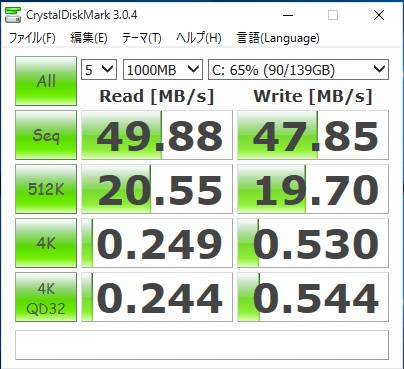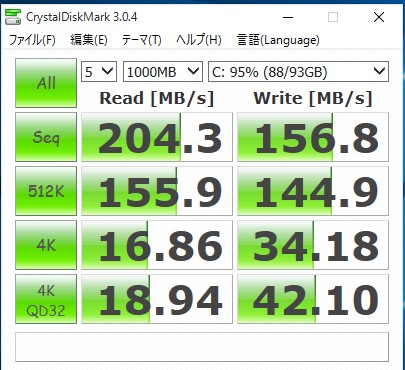何とか頑張って使ってきた「Dynabook RX3 SN266E」もそろそろ作業性の悪さ(特に反応の遅さ)に限界を感じてきました。
新しいノートPCを購入することも考えましたが、やはりこの「中古PC Dynabook RX3 のいろいろ」シリーズの最終章としてやらねばならないことがあることに気づきました。
私が一番やりたかったストレージをHDDからSSDに交換する作業に挑戦です。
以前不具合があったメモリの愛称問題 ↓
「中古PC Dynabook RX3のいろいろ その3 BIOSが起動した。」
この不具合があったので、ダイナブックに積んでいるメモリは未だに2GBのままです。
動作が遅いのは仕方ないと思っているのですが、SSDに交換してどのくらい早くなるのか、とても興味があります。
約6年前のPCがHDDからSSDに変更してどのくらいメリットがあるのかを確認したので、もし興味のある方は参考にして下さいね!それにしてもSSD早いですよ!
準備したもの
SSD
今回の主役です。
実は、昨年末からSSD計画をたくらんでいたので、SSDは年末に購入済みでした。
購入したのは「Transcend SSD 128GB 2.5インチ SATA3 6Gb/s MLC採用 3年保証」を購入、購入価格は6,083円(2015年12月現在)
現在の価格はこちらです。

Transcend SSD 128GB 2.5インチ SATA3 6Gb/s MLC採用 3年保証 TS128GSSD370S
容量については256GBも検討したのですが、昨年末だとまだ1万円を超える価格だったこととSSD交換に失敗した場合のデメリットを考えて、今回は128GBを購入しました。
このSSDに良い所は、3年保障が付いていること、デスクトップのPCにも使用できるアダプターが付属されていました。参考に付属品の写真を貼っておきます。
「センチュリー USB2.0接続2.5インチSATA-HDDケース」
今回は、HDD全体をSSDにコピーをとる方法を選択したので、このケースを使用しました。

センチュリー USB2.0接続2.5インチSATA-HDDケース ブラック CSS25U2BK
かなり以前に購入したので購入金額は800円位だったと思います。
HDDをまるごとコピーするには以下のようなケーブル類もたくさんあります。HDDをSSDに交換するのに重要な部分なので安物よりも信頼できる製品が良いかも知れません。

GREEN HOUSE SATA/IDE-USB2.0変換アダプタ 2.5インチHD対応 GH-USHD-IDESA
準備したのは以上の2点です。これで準備は完了、いざ移行作業に入って行きます。
移行ソフト
移行ソフトもたくさんあります。
今回は購入したSSDに付属していたソフトを使用しました。
インターネットからダウンロードが可能です。
http://transcend-info.com/Support/Software-10/
最初は、EaseUS Todo Backup freeで考えていましたが、純正の付属ソフトがあるのであれば相性を考えるとそちらが良いと考えました。
EaseUS Todo Backup freeを使った移行作業はこちらのBlogを参考にされるととても分かりやすいと思います。
http://hsj.goodword.jp/easeus-todo-backup/ver88/easeus-todo-backup88.html
作業編
それでは、移行作業に入ります。
まずは、現在のPC状態を調査しました。メモリが2GBでHDDだとこんな状態です。
本当に遅いですね!この数字を良く記憶しておいてください。
次に、購入したSSDをHDDケースに入れて、パソコンのeSATA端子に接続します。
ケースに入れる時は、端子を傷つけないよう注意してください。
ケースのカバーを閉じて、パソコンに接続し、先程ダウンロードした移行ソフトを立ち上げます。
左側のメニューにある、システムクローンをクリックします。
私の場合は、「OSパーティションのみクローン」をクリックしました。必要な方は「拡張ディスク」にもチェックを入れてください。
あとは、開始ボタンをクリックするだけです。
開始ボタンをクリックすると初めにSSDのフォーマットから始まります。後はほったらかし状態でHDDからSSDにコピーされます。
[box class=”pink_box” title=”ここで、感じたこと”]このソフトを使ってコピーした場合、120GB程度で約1時間30分かかりました。もっと早いと思ったのですが、自分が想像していたよりも長時間でした。EaseUS Todo Backup freeを使ってコピーした方々の情報を見ていると、45分程度で済んだ方が多かったように感じます。データの内容にもよると思いますが、ここはお好きな方のソフトをご使用されることをお勧めします。[/box]
この作業でコピー(クローン)は完成です。とても簡単でした。
次は、この完成したSSDをパソコンにセットします。
まずは、現在入っているHDDを取り外し、同じ位置にSSDを取り付けます。
Dynabook RX3 SN266Eの場合、裏にある4本のネジを外すだけでHDDを取り外すことが可能です。
SSDを取り付けた様子です。
収まり具合がとても良いです綺麗に入りましたね!HDDとは違って、SSDはとても軽い媒体だったので取り扱う時に少し注意しました。
裏蓋を閉めて、本体のスイッチを入れると、無事にWin10が起動しました。
起動した直後に測った速度と当初の速度比較してみました。
最初がHDDで次がSSDドライブです。
4倍以上の差が出ています。数字上は4倍ですが、体感速度はもっと早く感じました。
早すぎる!とおもった感覚です。
思うこと
メモリの容量が2GBでこの速度を感じて、ストレスがなくなったと思うとメモリが4GBならもっと早く感じたかも知れません。
SSDに交換した費用が部品代だけで約7千円でした。
7千円で6年前のPCが生まれ変わったように使えるとは驚きです。
8万円位のノートPCを購入しようと考えていたのですが、安く済んで良かったと実感しています。
こんなにストレスを感じないのであればもっと早くにSSDに交換してもよかったかも知れませんが、価格的には今が最も安いと時期だと思います。
購入当初はトラブル続きで、処分しようかと思っていましたが、なかなか楽しく逞しいパソコンに成長してくれました。
ただし、このPCで最大の欠点は、キーボードですが
https://cyapu.com/2015/05/20/dynabook-rx3-sono2/
この欠点だけなくなれば、あと2年は使えそうに思います。
最近のパソコンはHDDやメモリの交換が出来ない仕様が多くなってきていると聞きます。
ある程度、ユーザ側で仕様変更できるパソコンが少なくなってきているのは残念ですが、コストを下げるには仕方がないのかも知れません。
SSD交換に二の足を踏んでいる方が居るかもしれませんが、私でも簡単に交換することが出来ました。
数年前のPCを所有されている方で、最近パソコンが重たくなったと感じたらSSD交換にチャレンジされることをお勧めします。
とても快適ですよ!
追記
EaseUS SoftwareからこのBlogを見て、ソフトの宣伝依頼が届きました。
EaseUS Software様Blog拝見いただきありがとうございます。
すでに、EaseUS Todo Backupはver10.0になっているようで、今までより使い勝手も快適になっているようです。
ぜひ詳しくはこちらのサイトをご確認下さい。
Dynabook RX3 SN266Eシリーズは下記です。
ご興味のある方は覗いてみてください。
| 回 数 | 内 容 | 備 考 |
| 第1回 | キーボード問題 | |
| 第2回 | 突然の故障 | |
| 第3回 | メモリ相性問題 | |
| 第4回 | Win10アップグレード | |
| 第5回 | 大画面出力 | |
| 第6回 | バッテリー問題1 | |
| 第7回 | バッテリー問題2 | |
| 第8回 | HDDからSSDに変更 | |
| 第9回 |

Transcend SSD 256GB 2.5インチ SATA3 6Gb/s MLC採用 3年保証 TS256GSSD370S

SanDisk SSD UltraII 960GB 2.5インチ [国内正規品]メーカー3年保証付 SDSSDHII-960G-J25