先日、WordPressのThemeを「Simplicity」から「LionMedia」に変更しました。
両方とも使い勝手が良い、無料Themeでとても気に入っています。
「LionMedia」の方が少し文字が小さくて、サイズ変更の仕方が未だ理解していません。
文字が小さすぎて、読みにくいかもしれませんね!
もう少し勉強したら、みやすい文字に変更したいと思いますので、
少し我慢してください。
投稿IDの使い方
投稿IDって何?
初めはそう思っていました。
投稿IDは何をする時に使うのかもわかりませんでしたが
「LionMedia」の画面設定でピックアップ記事(3記事)を初期画面に設定することができます。

PCで見ると、とても綺麗なレイアウトなのですが、スマフォで見ると私の好みのレイアウトとは、
程遠い感じなので、今は設定から外しています。
この時に、ここに載せる記事の投稿IDを入力する必要があって、その調べ方がわからなかったので
今後の参考に記事にしました。
投稿IDの確認方法
WordPress管理画面のメニューから「投稿」→「投稿一覧」をクリックします。

調べたい記事の上を選択すると、画面下の方にとても小さな文字で数字が出て来ます。
上の画面の場合、こんな感じです。
「・・・admin/post.php?post=5010&action=edit
post=の後にある数字が投稿IDとなります。
この記事の場合は、5010番でした。
このIDをWordPressのプラグインによって、プラグイン機能を利用するのに使うことができます。
「LionMedia」の場合は、もっと簡単で
WordPress管理画面のメニューから「投稿」画面の右上にある、「表示オプション」
をクリックすると

表示したい項目が出て来ます。

ここにある、IDをチェックするだけでOKです。
投稿一覧画面に戻ると

記事のID番号が表示されました。
他のWordPressのThemeでも同じ機能があると思います。
投稿IDを調べるときは一度試してみてはいかがでしょうか
思うこと
BlogをWordPressで作成している方にとっては当たり前の話かもしれませんが
私にとっては、苦手だったWordPressが少しづつですが馴染んで来ました。
自分が少しだけ触って、表示が変更になるととても楽しくなります。
反面、触っても表示が変わるどころか、おかしくなったりするときは、
本当に嫌になって来ます。
面白いのか、面白くないのか
大変ですが、日々成長している感があります。

いちばんやさしいWordPressの教本第3版 人気講師が教える本格Webサイトの作り方 (「いちばんやさしい教本」)

世界一わかりやすいWordPress 導入とサイト制作の教科書 (世界一わかりやすい教科書)
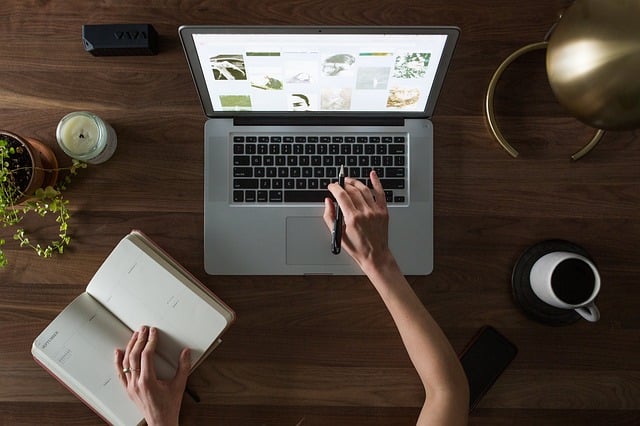












コメントを残す